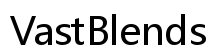مقدمة
إزالة جهاز كمبيوتر من Webroot SecureAnywhere يمكن أن تكون عملية خالية من المتاعب إذا اتبعت التعليمات الصحيحة. سواء كنت تقوم بترقية، إعادة تخصيص التراخيص، أو التعامل مع استكشاف الأخطاء وإصلاحها، هذا الدليل سيبسط لك العملية بأكملها. سنرشدك خطوة بخطوة، بدءًا من تسجيل الدخول إلى وحدة التحكم في إدارة Webroot، إلى تعطيل وإلغاء تثبيت Webroot من جهازك.

فهم الحاجة للإزالة
إزالة جهاز كمبيوتر من Webroot SecureAnywhere غالبًا ما تكون ضرورية. ربما قمت بالترقية إلى جهاز جديد وتحتاج إلى إعادة تخصيص ترخيص Webroot الخاص بك. أو ربما يخضع الكمبيوتر للإصلاحات أو يتم إعادة تدويره. من الضروري إدارة حساب Webroot الخاص بك وضمان استخدام التراخيص بفعالية. هذا لا يحسن الأداء فحسب، بل يحمي بياناتك أيضًا.
من منظور أمني، الحفاظ على وحدة التحكم في Webroot نظيفة يعني أن أجهزة النشاط الضرورية فقط هي المحمية. ترك الأجهزة غير النشطة مسجلة يمكن أن يعقد وحدة التحكم، مما يصعب إدارة الأجهزة النشطة. الحفاظ على فقط تلك التي هي قيد الاستخدام حاليًا يضمن أن الحماية تظل سريعة ومركزة.
تحضير بياناتك
قبل المضي قدمًا في الإزالة، من الضروري ضمان أن جميع البيانات الأساسية على الكمبيوتر المستهدف قد تم نسخها احتياطيًا. يضمن هذه الخطوة أنك لن تفقد أي معلومات حيوية أثناء العملية. استخدم التخزين خارجي أو خدمات السحابة للنسخ الاحتياطية للحفاظ على بياناتك آمنة وسهلة الوصول للاستخدام المستقبلي.
تسجيل الدخول إلى وحدة التحكم في إدارة Webroot
لبدء العملية، ستحتاج إلى الوصول إلى وحدة التحكم في إدارة Webroot. استخدم بيانات الاعتماد المرتبطة بحساب Webroot الخاص بك لتسجيل الدخول. إذا كنت قد نسيت كلمة المرور الخاصة بك، استخدم خيارات استرداد كلمة المرور المتاحة على صفحة تسجيل الدخول. سيمكنك الوصول إلى وحدة التحكم من إدارة أجهزتك، اشتراكاتك، وفهم نطاق أمانك الشامل.
بمجرد تسجيل الدخول، تنقل خلال لوحة التحكم حيث ستجد إعدادات متنوعة، تفاصيل الاشتراك، وخيارات إدارة الأجهزة. هذه الموقع هو المفتاح لإزالة جهاز كمبيوتر دون الكثير من المتاعب.

عملية الإزالة خطوة بخطوة
التنقل إلى علامة التبويب الأجهزة
على لوحة التحكم في وحدة الإدارة، حدد علامة التبويب ‘الأجهزة’. النقر على هذه العلامة سيأخذك إلى شاشة تعرض جميع الأجهزة المرتبطة حاليًا بحساب Webroot الخاص بك. هذه القائمة هي المكان الذي ستجد فيه الكمبيوتر الذي ترغب في إزالته.
تحديد الكمبيوتر المستهدف
استعرض القائمة للأجهزة لتحديد الجهاز الذي تريد إزالته. يجب أن يتم تصنيف كل جهاز باسمه وتفاصيل أخرى ذات صلة مثل تاريخ النشاط الأخير وحالة الحماية. تأكد من تحديد هدفك بدقة لتجنب تعطيل الجهاز الخاطئ.
استخدام خيار التعطيل
- انقر على الجهاز المستهدف لتحديده.
- ابحث عن خيار مصنف ‘الأوامر’ أو ‘الإجراءات’ في عرض تفاصيل الجهاز.
- ابحث عن أمر ‘تعطيل’ أو ‘إزالة’ داخل هذا القائمة.
- أكد اختيارك عند مطالبتك بالمضي قدمًا في التعطيل.
بتعطيل الجهاز، فأنت عمليًا تزيل ترخيصه من حسابك في Webroot. يضمن هذا الخطوة أن الكمبيوتر لم يعد يظهر تحت أجهزتك المسجلة، مما يحرر الترخيص ويجعله متاحًا لجهاز آخر.
إكمال عملية الإزالة
خطوات الإزالة اليدوية
- اذهب إلى ‘لوحة التحكم’ على الكمبيوتر المستهدف.
- افتح ‘البرامج والميزات’ (أو ‘إضافة/إزالة البرامج’ في الإصدارات الأقدم من ويندوز).
- اعثر على Webroot SecureAnywhere في قائمة البرامج المثبتة.
- انقر عليه وحدد ‘إلغاء التثبيت’.
- اتبع التعليمات على الشاشة لإكمال العملية.
استخدام أداة إزالة Webroot
يوفر Webroot أداة إزالة يمكنها تبسيط العملية. زور موقع دعم Webroot لتنزيل هذه الأداة. بمجرد التنزيل:
- شغل أداة الإزالة.
- اتبع الخطوات المطلوبة لإزالة برنامج Webroot بالكامل.
كلتا الطريقتين تضمن إزالة Webroot SecureAnywhere بشكل كامل من الكمبيوتر، مع تنظيف جميع الملفات والتكوينات المرتبطة.
استكشاف المشكلات الشائعة وإصلاحها
أحيانًا، قد لا يظهر الكمبيوتر في وحدة التحكم في Webroot، مما يمنع عملية إزالة مباشرة. في هذه الحالة، تحقق من اتصال الشبكة للجهاز المستهدف، تأكد من أنه قيد التشغيل، وتحقق من حصوله على تحديثات Webroot الأخيرة. إذا استمرت المشاكل، يمكن أن يوفر الاتصال بدعم Webroot مساعدة موجهة.
قد تترك عملية إزالة التثبيت بعض الملفات المتبقية التي يمكن أن تسبب تعارضات. استخدم أداة تنظيف محترمة للبحث عن وإزالة أي ملفات المتبقية أو إدخالات السجل. يطهر هذا الخطوة نظامك من أي بقايا للطلب.

الخاتمة
نجاح إزالة جهاز كمبيوتر من Webroot SecureAnywhere يتضمن خطوات منهجية لضمان عملية سلسة. من تسجيل الدخول إلى وحدة التحكم في إدارة Webroot وتعطيل الجهاز إلى إكمال عملية الإزالة النهائية، يضمن اتباع هذه الإرشادات أن تبقى تراخيصك ونظامك منظمين ومحسنين للاستخدام المستقبلي.
الأسئلة الشائعة
ماذا يجب أن أفعل إذا لم يظهر الكمبيوتر في وحدة التحكم في Webroot؟
تأكد من أن الجهاز متصل بالإنترنت ومحدّث. إذا استمرت المشكلة، اتصل بدعم Webroot للحصول على المساعدة.
كيف يمكنني التأكد من إزالة جميع ملفات Webroot من جهاز الكمبيوتر الخاص بي؟
استخدم خطوات الإزالة اليدوية ثم أداة تنظيف موثوقة لإزالة الملفات المتبقية وإدخالات السجل.
هل يمكنني إعادة تثبيت Webroot على نفس الكمبيوتر بعد الإزالة؟
نعم، يمكن إعادة التثبيت باستخدام نفس مفتاح المنتج. ما عليك سوى تنزيل المثبت من موقع Webroot واتباع تعليمات التثبيت.