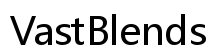Einführung
Der Flugzeugmodus auf Ihrem HP-Laptop ist eine praktische Funktion, mit der Sie alle drahtlosen Kommunikationen mit nur einem Klick deaktivieren können. Egal, ob Sie auf einem Flug sind oder einfach den Akku schonen müssen, die Aktivierung dieser Funktion kann äußerst nützlich sein. Wenn Sie sich jedoch unsicher sind, wie Sie ihn aktivieren oder deaktivieren, oder wenn Sie Probleme bei der Anwendung haben, bietet Ihnen dieser Leitfaden die wesentlichen Schritte und Lösungen.

Den Flugzeugmodus verstehen
Der Flugzeugmodus deaktiviert alle Arten der drahtlosen Kommunikation auf Ihrem Laptop, einschließlich WLAN, Bluetooth und Mobilfunkdaten. Diese Funktion entspricht den Vorschriften, die verlangen, dass Sie während des Fluges drahtlose Kommunikation ausschalten. Durch das Aktivieren des Flugzeugmodus wird jegliche Art der Funkübertragung verhindert, was besonders nützlich ist, nicht nur während des Fluges, sondern auch, wenn Sie sich auf die Arbeit konzentrieren müssen, ohne von Benachrichtigungen abgelenkt zu werden.
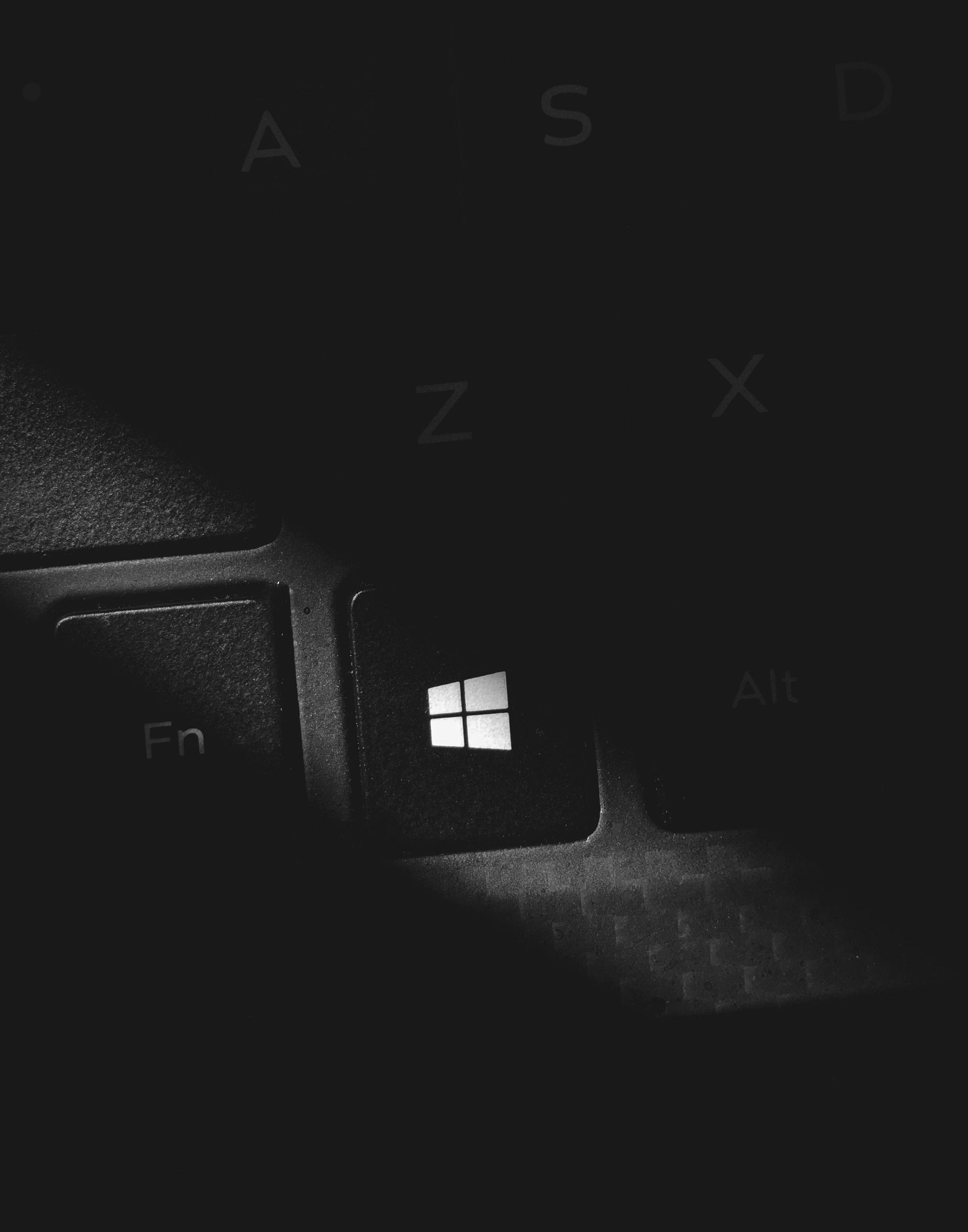
Wie man den Flugzeugmodus auf einem HP-Laptop aktiviert
Das Aktivieren des Flugzeugmodus auf einem HP-Laptop kann in wenigen einfachen Schritten erfolgen:
- Lokalisieren Sie die Flugzeugmodus-Taste:
-
Die meisten HP-Laptops haben eine dedizierte Taste oder Taste mit einem Flugzeugsymbol. Diese befindet sich häufig in der Funktionstastenreihe (F1-F12).
-
Verwenden Sie die Taskleiste:
- Klicken Sie auf das Netzwerksymbol auf der rechten Seite der Taskleiste.
-
Wählen Sie im Schnellmenü ‚Flugzeugmodus‘.
-
Verwenden Sie die Windows-Einstellungen:
- Gehen Sie zu ‚Einstellungen‘ > ‚Netzwerk & Internet‘ > ‚Flugzeugmodus‘.
- Schalten Sie den Schalter um, um den Flugzeugmodus zu aktivieren.
Das Aktivieren des Flugzeugmodus ist unkompliziert, aber stellen Sie sicher, dass Sie Ihre Arbeit gespeichert haben, bevor Sie dies tun, da dadurch alle laufenden Internetverbindungen getrennt werden.
Wie man den Flugzeugmodus ausschaltet
Das Deaktivieren des Flugzeugmodus ist ebenso einfach:
- Verwenden der Flugzeugmodus-Taste:
-
Drücken Sie die Flugzeugmodus-Taste erneut (normalerweise in der Funktionstastenreihe).
-
Über die Taskleiste:
- Klicken Sie auf das Netzwerksymbol in der Taskleiste.
-
Deaktivieren Sie ‚Flugzeugmodus‘ im Schnellmenü.
-
Verwenden der Windows-Einstellungen:
- Gehen Sie zu ‚Einstellungen‘ > ‚Netzwerk & Internet‘ > ‚Flugzeugmodus‘.
- Schalten Sie den Schalter um, um den Flugzeugmodus zu deaktivieren.
Das Deaktivieren des Flugzeugmodus verbindet Ihren Laptop in den meisten Fällen automatisch wieder mit dem zuletzt verwendeten WLAN-Netzwerk.
Häufige Probleme und Lösungen
Manchmal können Sie Probleme beim Umschalten des Flugzeugmodus auf Ihrem HP-Laptop haben. Hier sind häufige Probleme und deren Lösungen:
Flugzeugmodus-Taste funktioniert nicht
Wenn die dedizierte Taste nicht reagiert:
– Software-Updates überprüfen:
– Gehen Sie zu ‚Einstellungen‘ > ‚Update & Sicherheit‘ und suchen Sie nach Updates.
- Starten Sie Ihren Laptop neu:
- Ein einfacher Neustart kann viele Hardware-Erkennungsprobleme lösen.
WLAN/Bluetooth-Probleme nach Umschalten des Flugzeugmodus
Probleme mit WLAN oder Bluetooth, die nach dem Umschalten des Flugzeugmodus nicht funktionieren, sind häufig:
– Netzwerkadapter neu starten:
– Gehen Sie zu ‚Geräte-Manager‘, finden Sie ‚Netzwerkadapter‘, klicken Sie mit der rechten Maustaste und wählen Sie ‚Deaktivieren‘. Aktivieren Sie sie dann erneut.
- Netzwerk-Problembehandlung ausführen:
- Gehen Sie zu ‚Einstellungen‘ > ‚Netzwerk & Internet‘ > ‚Status‘ und führen Sie die Netzwerk-Problembehandlung durch.
Verwendung des Geräte-Managers zum Beheben von Treibern
Treiberprobleme können dazu führen, dass der Flugzeugmodus nicht richtig funktioniert:
1. Öffnen Sie den Geräte-Manager:
– Drücken Sie ‚Windows + X‘ und wählen Sie ‚Geräte-Manager‘.
2. Netzwerkadapter lokalisieren:
– Erweitern Sie den Abschnitt ‚Netzwerkadapter‘.
3. Treiber aktualisieren:
– Klicken Sie mit der rechten Maustaste auf Ihren drahtlosen Adapter und wählen Sie ‚Treiber aktualisieren‘.
Wenn das Aktualisieren nicht funktioniert, sollten Sie in Erwägung ziehen, die Treiber neu zu installieren:
– Treiber neu installieren:
– Wenn das Aktualisieren nicht funktioniert, wählen Sie ‚Gerät deinstallieren‘ und starten Sie Ihren Laptop neu. Windows wird den Treiber automatisch neu installieren.

Erweiterte Fehlerbehebungstechniken
Wenn grundlegende Lösungen nicht funktionieren, probieren Sie diese erweiterten Lösungen:
Netzwerkeinstellungen zurücksetzen
Das Zurücksetzen der Netzwerkeinstellungen kann eine Vielzahl von Verbindungsproblemen lösen:
1. Gehen Sie zu Einstellungen:
– Gehen Sie zu ‚Einstellungen‘ > ‚Netzwerk & Internet‘.
2. Netzwerk zurücksetzen:
– Scrollen Sie nach unten zu ‚Netzwerk zurücksetzen‘ und bestätigen Sie die Aktion. Ihr Laptop wird neu gestartet und alle Netzwerkkonfigurationen werden zurückgesetzt.
Treiber aktualisieren
Veraltete Treiber können verschiedene Probleme verursachen:
1. Zugriff auf den Geräte-Manager:
– Öffnen Sie den ‚Geräte-Manager‘ und finden Sie ‚Netzwerkadapter‘.
2. Nach Updates suchen:
– Klicken Sie mit der rechten Maustaste auf Ihren Netzwerkadapter und wählen Sie ‚Treiber aktualisieren‘. Wählen Sie automatisch nach Treiber-Updates suchen.
Systemwiederherstellung
Wenn alles andere fehlschlägt, können Sie die Systemwiederherstellung verwenden, um Ihren Laptop auf einen früheren Zustand zurückzusetzen, als alles einwandfrei funktionierte:
1. Öffnen Sie die Systemwiederherstellung:
– Gehen Sie zur ‚Systemsteuerung‘, suchen Sie nach ‚Wiederherstellung‘ und öffnen Sie ‚Systemwiederherstellung‘.
2. Wiederherstellungspunkt auswählen:
– Wählen Sie einen Wiederherstellungspunkt aus, bevor die Probleme begannen, und fahren Sie mit dem Wiederherstellungsprozess fort.
Vorteile der Verwendung des Flugzeugmodus auf Ihrem HP-Laptop
Die Verwendung des Flugzeugmodus auf Ihrem HP-Laptop bietet mehrere Vorteile. Neben der Einhaltung von Luftfahrtvorschriften kann der Flugzeugmodus dazu beitragen, die Akkulaufzeit zu verlängern, wenn Sie von einem Ladegerät entfernt sind. Er ermöglicht es Ihnen auch, die Verbindung zum Internet zu trennen, Ablenkungen zu reduzieren und fokussierte Arbeitssitzungen zu ermöglichen.
Trotz seiner Einfachheit erweist sich die Funktion als leistungsstarkes Werkzeug zur Verlängerung der Lebensdauer Ihres Geräts und zur Sicherstellung der Einhaltung von Vorschriften in bestimmten Szenarien.
Unterschiede zwischen HP-Laptop-Modellen
HP-Laptops haben unterschiedliche Konfigurationen, und die Platzierung oder Verfügbarkeit der Flugzeugmodus-Taste kann variieren. Während einige Modelle eine dedizierte Hardware-Taste haben, haben andere sie möglicherweise in die Funktionstasten integriert oder sind nur über die Software-Einstellungen zugänglich. Sehen Sie immer im Benutzerhandbuch Ihres Modells nach, um genaue Details zu erfahren.
Expertentipps und Benutzererfahrungen
Experten empfehlen, sich anzugewöhnen, den Flugzeugmodus zu verwenden, um die Akkulaufzeit zu verlängern, insbesondere auf Reisen. Laut Benutzerfeedback ist die Funktion im Allgemeinen zuverlässig, und es hilft, Treiber auf dem neuesten Stand zu halten und den Laptop regelmäßig neu zu starten, um eine optimale Leistung zu gewährleisten.
Fazit
Die Aktivierung und Fehlerbehebung der Flugzeugmodus-Taste auf Ihrem HP-Laptop muss nicht entmutigend sein. Mit den in diesem Leitfaden beschriebenen Schritten können Sie die Konnektivität effektiv verwalten und Probleme beheben. Ob durch einfaches Umschalten oder erweiterte Fehlerbehebung, die Pflege der Konnektivitätsfunktionen Ihres Laptops sorgt für eine reibungslose und effiziente Benutzererfahrung.
Häufig gestellte Fragen
Wie finde ich die Flugzeugmodus-Taste auf meinem HP-Laptop?
Die meisten HP-Laptops haben eine dedizierte Flugzeugmodus-Taste in der Funktionsleiste (F1-F12), die oft durch ein Flugzeugsymbol gekennzeichnet ist.
Warum hängt mein HP-Laptop im Flugzeugmodus fest?
Ihr Laptop könnte aufgrund von Softwarefehlern oder Treiberproblemen im Flugzeugmodus hängen bleiben. Versuchen Sie, Ihren Laptop neu zu starten, die Treiber zu aktualisieren oder die Netzwerkeinstellungen zurückzusetzen.
Kann ich den Flugzeugmodus nutzen, um den Akku meines HP-Laptops zu schonen?
Ja, das Aktivieren des Flugzeugmodus kann alle drahtlosen Verbindungen trennen und die Akkulaufzeit Ihres Laptops erheblich verlängern.