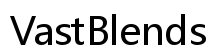Einführung
Der Umgang mit einer nicht reagierenden Maus auf einem Dell-Laptop kann frustrierend sein, besonders wenn Sie sich für tägliche Aufgaben darauf verlassen. Diese Anleitung bietet einen umfassenden Ansatz zur Fehlerbehebung und Behebung verschiedener Mausprobleme. Folgen Sie jeder Sektion sorgfältig, um das Problem zu beheben und Ihren Dell-Laptop wieder reibungslos zum Laufen zu bringen.

Grundlegende Schritte zur Fehlerbehebung
Bevor Sie erweiterte Lösungen untersuchen, ist es wichtig, mit einigen grundlegenden Fehlerbehebungsschritten zu beginnen. Diese ersten Schritte lösen oft das Problem schnell und sind leicht durchzuführen.
Starten Sie Ihren Laptop neu
Oft kann ein einfacher Neustart Ihres Laptops kleine Softwarefehler beheben, die die Maus betreffen:
- Speichern Sie Ihre gesamte Arbeit.
- Schließen Sie alle aktiven Anwendungen.
- Klicken Sie auf das Startmenü und wählen Sie „Neustart“.
- Warten Sie, bis Ihr Dell-Laptop neu gestartet wurde, und prüfen Sie, ob die Maus reagiert.
Überprüfen Sie physische Verbindungen und Stromversorgung
Wenn Sie eine externe Maus verwenden:
- Stellen Sie sicher, dass sie ordnungsgemäß an einen USB-Anschluss angeschlossen ist.
- Versuchen Sie, sie an einen anderen USB-Anschluss anzuschließen.
- Wenn es sich um eine kabellose Maus handelt, überprüfen Sie den Batteriestatus oder ersetzen Sie die Batterien.
Diese grundlegenden Schritte sollten helfen, herauszufinden, ob das Problem durch einfache Hardwarefehler oder Batterieprobleme verursacht wird.
Treiber- und Softwarelösungen
Wenn die grundlegende Fehlerbehebung das Problem nicht löst, könnte das Problem in der Software oder den Treibern liegen. Das Aktualisieren oder Zurücksetzen der Treiber kann oft Mausprobleme beheben.
Maus-Treiber aktualisieren
- Öffnen Sie den Geräte-Manager, indem Sie „Geräte-Manager“ in das Suchfeld eingeben.
- Erweitern Sie den Abschnitt „Mäuse und andere Zeigegeräte“.
- Klicken Sie mit der rechten Maustaste auf Ihre Maus und wählen Sie „Treiber aktualisieren“.
- Wählen Sie „Automatisch nach aktualisierter Treibersoftware suchen“ und folgen Sie den Anweisungen auf dem Bildschirm.
Auf eine vorherige Treiberversion zurücksetzen
Manchmal kann ein neues Treiberupdate Kompatibilitätsprobleme verursachen. Zum Zurücksetzen:
- Öffnen Sie den Geräte-Manager.
- Erweitern Sie den Abschnitt „Mäuse und andere Zeigegeräte“.
- Klicken Sie mit der rechten Maustaste auf Ihre Maus und wählen Sie „Eigenschaften“.
- Wechseln Sie zur Registerkarte „Treiber“ und klicken Sie auf „Treiber zurücksetzen“.
Verwenden Sie Dell SupportAssist für Treiber-Updates
Dells SupportAssist-Tool bietet automatisierte Unterstützung für Treiber- und Softwareprobleme:
- Installieren Sie Dell SupportAssist, falls noch nicht geschehen.
- Öffnen Sie das Programm und gehen Sie zum Abschnitt „Treiber & Downloads“.
- Folgen Sie den Anweisungen, um Ihre Maus-Treiber zu überprüfen und zu aktualisieren.
Diese detaillierten Software- und Treiber-Updates können Ihre Chancen erheblich verbessern, das Mausproblem zu beheben. Nachdem die Software gründlich untersucht wurde, besteht der nächste Schritt darin, die Mauseinstellungen anzupassen.
Anpassung der Maus- und Touchpad-Einstellungen
Die Anpassung der Einstellungen in Windows kann oft Probleme mit der Mausreaktivität lösen, insbesondere wenn sie mit der Empfindlichkeit oder den Touchpad-Einstellungen zusammenhängen.
Zugriff auf Mauseinstellungen in Windows
- Öffnen Sie das Startmenü und klicken Sie auf „Einstellungen“.
- Gehen Sie zu „Geräte“ und wählen Sie „Maus“.
- Überprüfen Sie die Einstellungen und stellen Sie sicher, dass alles korrekt konfiguriert ist.
Empfindlichkeit und Geschwindigkeit anpassen
Wenn Ihre Maus zu langsam oder zu schnell ist:
- Schieben Sie im Abschnitt „Maus“ den „Cursor-Geschwindigkeit“-Schieberegler, um die Empfindlichkeit anzupassen.
- Testen Sie die Mausbewegung und passen Sie sie an, bis es angenehm ist.
Auf Standardeinstellungen zurücksetzen
Wenn Sie unsicher sind, welche Einstellungen das Problem verursachen könnten, kann das Zurücksetzen helfen:
- Suchen Sie in den „Maus“-Einstellungen nach einer Reset-Option.
- Bestätigen Sie, um die Einstellungen auf ihre Standardwerte zurückzusetzen.
Diese Anpassungen sollten dazu beitragen, die Mauseinstellungen so zu optimieren, dass sie angemessen reagiert. Manchmal können jedoch Softwarekonflikte Mausprobleme verursachen.
Untersuchung von Softwarekonflikten
Softwarekonflikte können dazu führen, dass eine Maus nicht reagiert. Das Identifizieren und Beheben dieser Konflikte erfordert einen sauberen Neustart und eine sorgfältige Überprüfung der laufenden Anwendungen.
Sauberen Neustart durchführen
Ein sauberer Neustart kann helfen, problematische Software zu identifizieren:
- Geben Sie „msconfig“ in das Windows-Suchfeld ein und drücken Sie die Eingabetaste.
- Gehen Sie zur Registerkarte „Dienste“, aktivieren Sie „Alle Microsoft-Dienste ausblenden“ und deaktivieren Sie dann alle.
- Wechseln Sie zur Registerkarte „Autostart“ und öffnen Sie den „Task-Manager“.
- Deaktivieren Sie alle Autostart-Elemente und starten Sie Ihren Laptop neu.
Konfliktanwendungen identifizieren und beheben
Nach einem sauberen Neustart aktivieren Sie jeden Dienst einzeln, um die konfliktverursachende Anwendung zu identifizieren:
- Aktivieren Sie einen Dienst und starten Sie neu.
- Überprüfen Sie, ob die Maus reagiert.
- Wiederholen Sie diesen Vorgang, bis Sie die konfliktverursachende Software gefunden haben, und suchen Sie nach Lösungen oder Alternativen.
Das systematische Untersuchen von Softwarekonflikten kann Probleme beleuchten und beheben, die die Funktionalität der Maus beeinträchtigen. An diesem Punkt sind die Diagnosewerkzeuge von Dell von unschätzbarem Wert.

Verwendung der Dell-Diagnosetools
Dell stellt robuste Werkzeuge zur Diagnose von Hardware- und Softwareproblemen bereit, einschließlich solcher, die Ihre Maus betreffen.
Ausführung von Dell SupportAssist
Verwenden Sie das SupportAssist-Tool von Dell, um Diagnosen durchzuführen:
- Öffnen Sie Dell SupportAssist.
- Klicken Sie auf „Alle ausführen“ unter dem Bereich „Diagnose“.
- Folgen Sie den Anweisungen und warten Sie, bis das Tool den Scan abgeschlossen hat.
Diagnoseergebnisse interpretieren
Nach Abschluss des Scans:
- Überprüfen Sie die Ergebnisse auf hervorgehobene Probleme.
- Folgen Sie den empfohlenen Maßnahmen von Dell oder suchen Sie bei Bedarf professionelle Hilfe.
Die Diagnosewerkzeuge von Dell können effektiv Hardware- und Softwareprobleme aufzeigen und Lösungsvorschläge machen, die die Funktionalität der Maus beeinträchtigen. Wenn Diagnosetools das Problem nicht lösen, ist es wichtig, Hardwareinspektionen in Betracht zu ziehen.
Behebung von Hardwareproblemen
Wenn alle Softwarelösungen fehlschlagen, könnte das Problem in der Hardware liegen. Die Überprüfung auf physische Schäden und die Erwägung einer professionellen Reparatur sind Ihre letzten Auswege.
Auf physische Schäden überprüfen
Untersuchen Sie die Maus und den Laptop auf sichtbare Schäden:
- Suchen Sie nach ausgefransten Kabeln, gebrochenen Teilen oder abgenutzten Verbindungen.
- Testen Sie die Maus an einem anderen Computer, um Hardwarefehler auszuschließen.
Erwägen Sie eine professionelle Reparatur oder einen Austausch
Wenn physische Schäden oder anhaltende Probleme unerklärt bleiben:
- Besuchen Sie ein zertifiziertes Dell-Servicezentrum.
- Beschreiben Sie die Probleme und lassen Sie Fachleute die Maus diagnostizieren und reparieren oder ersetzen.
Die Behebung hardwarebezogener Probleme mit professioneller Hilfe stellt sicher, dass Sie eine zuverlässige und langlebige Lösung erhalten. Mit allen abgedeckten Bereichen, von grundlegender Fehlerbehebung bis zu Hardwareprüfungen, sind Sie eher in der Lage, die volle Funktionalität der Maus wiederherzustellen.

Fazit
Die Reparatur einer nicht reagierenden Maus auf Ihrem Dell-Laptop erfordert eine Mischung aus grundlegender Fehlerbehebung, Softwarelösungen und möglicherweise Hardwareüberprüfungen. Das sorgfältige Befolgen jedes detaillierten Schritts erhöht die Wahrscheinlichkeit, das Problem gründlich zu lösen.
Häufig gestellte Fragen
Was soll ich tun, wenn meine Dell-Laptop-Maus nach dem Ausprobieren dieser Lösungen immer noch nicht funktioniert?
Wenn keine dieser Lösungen funktioniert, ist es am besten, den Dell-Support zu kontaktieren oder eine professionelle Reparatur in Betracht zu ziehen.
Wie kann ich zukünftige Mausprobleme bei meinem Dell-Laptop verhindern?
Aktualisieren Sie regelmäßig Ihre Treiber, halten Sie die Maus sauber und vermeiden Sie es, die Maus fallen zu lassen oder extremen Bedingungen auszusetzen, um zukünftige Probleme zu vermeiden.
Gibt es eine Möglichkeit, meinen Dell-Laptop vorübergehend ohne funktionierende Maus zu benutzen?
Ja, Sie können das Touchpad der Tastatur verwenden oder die Maus-Tasten in Windows aktivieren, um das Zahlentastenfeld zur Bewegung des Cursors zu benutzen.