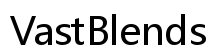Einführung
Entsperren Sie das volle Potenzial Ihres Android-Tablets mit dem Splitscreen-Modus. Diese leistungsstarke Funktion ermöglicht Multitasking, indem zwei Apps gleichzeitig ausgeführt werden, was die Produktivität erhöht und das Verwalten mehrerer Aufgaben erleichtert. Ob Sie an einem Dokument arbeiten und dabei einen Browser referenzieren oder ein Video ansehen und gleichzeitig mit Freunden chatten, der Splitscreen ist ein echter Game-Changer. Lassen Sie uns eintauchen, wie Sie diese Funktion aktivieren und das Beste daraus herausholen können auf verschiedenen Android-Tablets.

Was ist der Splitscreen-Modus?
Der Splitscreen-Modus auf Android-Tablets ermöglicht es Benutzern, zwei verschiedene Anwendungen gleichzeitig anzusehen und zu interagieren. Dieser Prozess ist einfach: Der Bildschirm teilt sich in zwei Abschnitte, die eine gleichzeitige Anzeige und Nutzung getrennte Apps ermöglichen. Dies ist besonders nützlich für Multitasking, beispielsweise wenn man eine Notiz-App auf einer Seite und einen Videoanruf oder Browser auf der anderen Seite offen hat. Der Splitscreen-Modus bringt Flexibilität und Effizienz und passt das Tablet-Erlebnis an Ihre spezifischen Bedürfnisse an. Lassen Sie uns erkunden, wie man diese vielseitige Funktion aktiviert.
Wie aktiviert man den Splitscreen auf verschiedenen Android-Tablets
Die Aktivierung des Splitscreen-Modus kann je nach Marke und Modell Ihres Android-Tablets leicht variieren. Das allgemeine Prinzip bleibt jedoch auf den meisten Geräten gleich. Hier sind die Schritte, die Sie befolgen müssen:
Allgemeine Schritte für die meisten Android-Tablets
- Öffnen Sie die erste App, die Sie verwenden möchten.
- Zugriff auf den Bildschirm der zuletzt verwendeten Apps, indem Sie auf das Symbol „Letzte Apps“ tippen oder vom unteren Bildschirmrand nach oben wischen (je nach Modell Ihres Tablets).
- Tippen und halten Sie das Symbol der App.
- Wählen Sie ‚Splitscreen‘ oder ‚In Splitscreen-Ansicht öffnen‘.
- Wählen Sie die zweite App aus der Liste der zuletzt verwendeten Apps oder von der Startseite aus.
Gerätespezifische Anweisungen
- Samsung Tablets:
- Öffnen Sie die erste App.
- Wischen Sie nach oben, um die neuesten Apps aufzurufen.
- Tippen Sie auf das App-Symbol und wählen Sie ‚In Splitscreen-Ansicht öffnen‘.
-
Wählen Sie die zweite App aus der Liste aus.
-
Google Pixel Slate:
- Öffnen Sie die erste App.
- Zugriff auf die zuletzt verwendeten Apps durch Wischen nach oben.
- Tippen Sie auf das App-Symbol und wählen Sie ‚Splitscreen‘.
-
Öffnen Sie die zweite App.
-
Huawei MediaPad:
- Öffnen Sie die erste App.
- Tippen Sie auf die Schaltfläche „Letzte Apps“.
- Wählen Sie ‚Splitscreen‘ aus den verfügbaren Optionen.
- Wählen Sie die zweite App.
Indem Sie diese Schritte befolgen, können Sie den Splitscreen-Modus auf Ihrem Android-Tablet effizient nutzen. Jetzt lassen Sie uns Ihr Erlebnis mit einigen Tipps und Tricks verbessern.
Tipps und Tricks für die effektive Nutzung des Splitscreen-Modus
Das Beherrschen des Splitscreen-Modus erfordert einige nützliche Tipps und Tricks:
- Bildschirmgröße anpassen: Ziehen Sie die Teilungsleiste, um anzupassen, wie viel Bildschirmfläche jede App einnimmt.
- Schnell zwischen Apps wechseln: Wischen Sie nach oben, um auf die zuletzt verwendeten Apps zuzugreifen und ein Fenster im Splitscreen-Modus zu wechseln, ohne das andere zu schließen.
- Kombination mit schwebenden Fenstern: Verwenden Sie ein Popup- oder schwebendes Fenster zusätzlich zum Splitscreen-Modus für noch mehr Multitasking.
- Tastatur und Kurzbefehle: Verwenden Sie Tastenkombinationen, wenn Ihr Tablet dies unterstützt, um schnell zwischen Apps zu wechseln.
- Splitscreen beenden: Ziehen Sie einfach die Teilungsleiste nach oben oder unten, um den Splitscreen-Modus zu beenden.
Diese Tipps helfen Ihnen, den Splitscreen-Modus auf Ihrem Android-Tablet effektiver zu navigieren und zu verwenden.
Die besten Apps für die Nutzung im Splitscreen
Die Wahl der richtigen Apps kann Ihr Splitscreen-Erlebnis verbessern. Hier sind einige Vorschläge:
Produktivitäts-Apps
- Google Docs/Sheets: Arbeiten Sie an Dokumenten, während Sie Daten aus einer anderen App referenzieren.
- Microsoft Outlook: Prüfen Sie Ihre E-Mails neben Kalenderterminen oder Notizen.
- Evernote: Machen Sie Notizen, während Sie im Internet surfen oder an einem Videoanruf teilnehmen.
Unterhaltungs-Apps
- YouTube: Schauen Sie sich Videos auf einem Bildschirm an, während Sie auf Twitter oder Facebook surfen.
- Netflix: Streamen Sie Ihre Lieblingssendungen neben Messaging-Apps oder E-Books.
- Spotify: Steuern Sie Ihre Musik-Playlist, während Sie eine Navigations-App verwenden oder nach Rezepten stöbern.
Mit diesen Apps wird Multitasking auf Ihrem Android-Tablet nahtlos und unterhaltsam.
Erweiterte Splitscreen-Funktionen
Um Ihre Produktivität zu maximieren und das Beste aus dem Splitscreen-Modus herauszuholen, erkunden Sie diese erweiterten Funktionen:
- App-Kombination: Einige Benutzeroberflächen ermöglichen das Speichern von App-Kombinationen, sodass Sie Ihre bevorzugten App-Kombinationen im Splitscreen schnell starten können.
- Multi-Window-Unterstützung: Verwenden Sie mehrere Fenster über zwei hinaus, besonders nützlich für größere Tablets.
- Dauerhafte Pop-Ups: Einige Apps unterstützen dauerhafte Pop-Ups auch im Splitscreen, was das Multitasking verbessert.
- Anpassbare Dock: Passen Sie Ihr Dock mit häufig verwendeten Apps für einen einfachen Zugriff auf den Splitscreen-Modus an.
Diese erweiterten Funktionen fügen dem Splitscreen-Modus eine weitere Schicht Funktionalität hinzu und machen ihn noch leistungsfähiger.
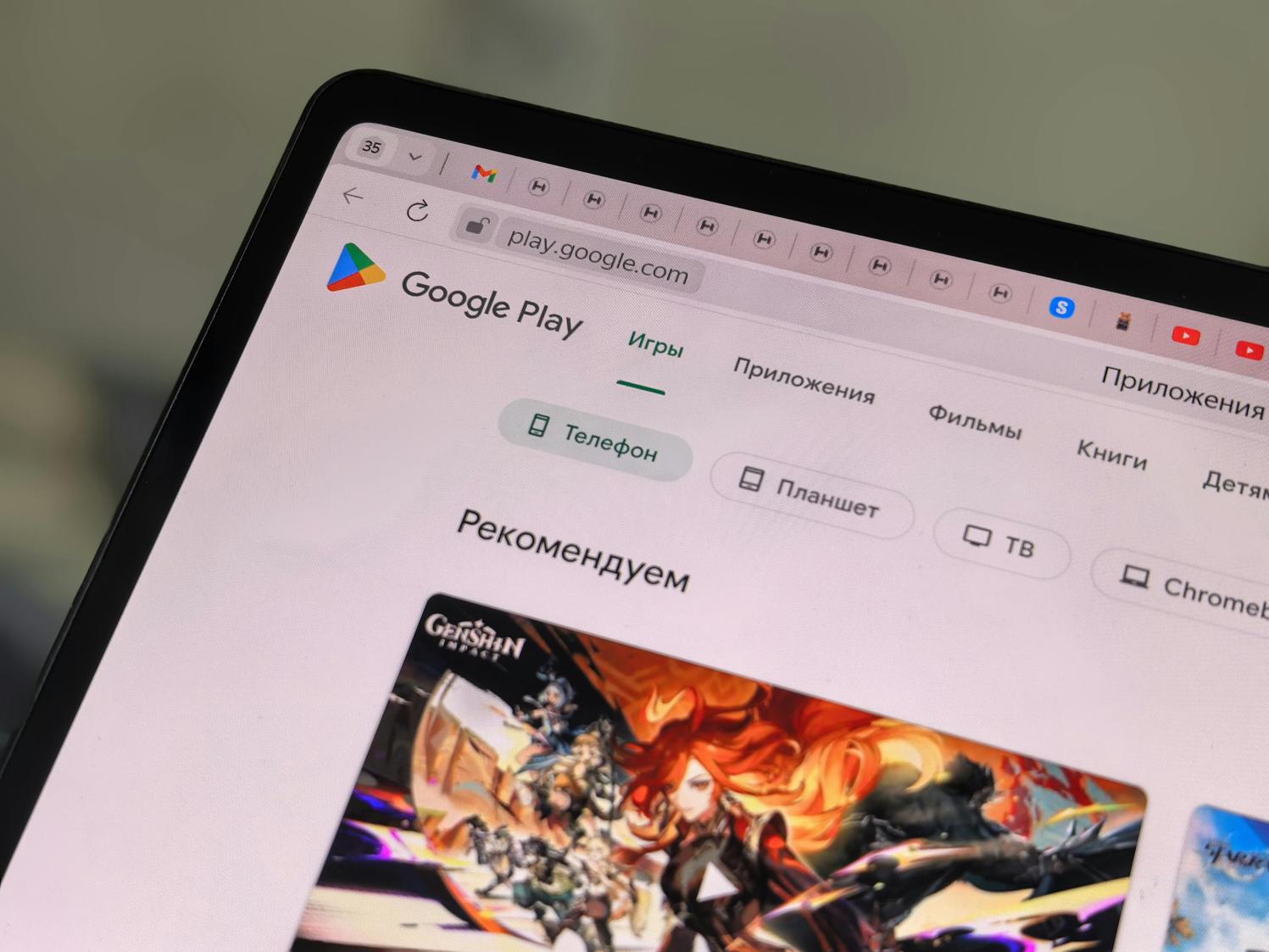
Fehlerbehebung bei häufigen Problemen
Probleme mit dem Splitscreen-Modus zu begegnen, kann frustrierend sein. Hier sind einige häufige Probleme und Lösungen:
- App nicht unterstützt: Nicht alle Apps unterstützen den Splitscreen. Prüfen Sie, ob die App diese Funktion unterstützt.
- Überlappende Steuerelemente: Einige Apps können überlappende Steuerelemente haben. Passen Sie die Splitscreen-Größen an oder wechseln Sie zu anderen Apps.
- Leistungsprobleme: Das gleichzeitige Ausführen von zwei Apps kann die Leistung belasten. Schließen Sie unnötige Hintergrund-Apps, um Ressourcen freizugeben.
Mit diesen Tipps zur Fehlerbehebung sollten die meisten Probleme im Zusammenhang mit dem Splitscreen-Modus auf Ihrem Android-Tablet gelöst werden.

Fazit
Das Beherrschen des Splitscreen-Modus auf Ihrem Android-Tablet eröffnet ein neues Niveau an Multitasking-Effizienz. Durch das Befolgen dieses Leitfadens können Sie den Splitscreen-Modus problemlos aktivieren, verwenden und beheben.
Häufig gestellte Fragen
Wie aktiviere ich den geteilten Bildschirm auf einem Android-Tablet?
Aktivieren Sie den geteilten Bildschirm, indem Sie eine App öffnen, auf zuletzt verwendete Apps zugreifen, auf das App-Symbol tippen, ‚Split-Screen‘ auswählen und dann eine zweite App auswählen.
Können alle Android-Apps im geteilten Bildschirmmodus verwendet werden?
Nicht alle Android-Apps unterstützen den geteilten Bildschirmmodus. Überprüfen Sie die Fähigkeiten der App oder probieren Sie es selbst aus, um zu sehen, ob es funktioniert.
Warum funktioniert der geteilte Bildschirm auf meinem Android-Tablet nicht?
Der geteilte Bildschirm funktioniert möglicherweise nicht, wenn die App ihn nicht unterstützt oder wenn Ihr Gerät Leistungsprobleme aufweist. Stellen Sie sicher, dass Ihr Betriebssystem aktualisiert ist, und überprüfen Sie die Kompatibilität der App.