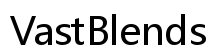Einführung
Das Ausschneiden und Einfügen auf einem Laptop kann viele Aufgaben erleichtern und Ihnen Zeit und Mühe sparen. Diese Aktion ist für die tägliche Arbeit am Computer unerlässlich, insbesondere für das Verwalten von Dateien und das Bearbeiten von Dokumenten. Egal, ob Sie einen Windows-Laptop oder ein macOS-Gerät verwenden, die Prozesse sind ziemlich ähnlich, aber es gibt spezifische Nuancen.
In diesem umfassenden Leitfaden führen wir Sie durch die Grundlagen des Ausschneidens und Einfügens, geben detaillierte Anweisungen für Windows- und macOS-Plattformen, schlagen Produktivitätswerkzeuge vor und teilen fortgeschrittene Tipps und Tricks. Am Ende dieses Artikels werden Sie ein Profi im Ausschneiden und Einfügen sein, bereit, jede Aufgabe effizient zu bewältigen.

Grundlagen von Ausschneiden, Kopieren und Einfügen
Die Vorgänge des Ausschneidens, Kopierens und Einfügens sind grundlegend für die Nutzung eines jeden Computers. Ausschneiden entfernt den ausgewählten Text oder die Datei von ihrem ursprünglichen Ort, sodass Sie sie woanders hin verschieben können. Kopieren hingegen erstellt eine Kopie, ohne das Original zu entfernen, sodass Sie denselben Inhalt an mehreren Stellen verwenden können. Einfügen ist der Vorgang, den ausgeschnittenen oder kopierten Text oder die Datei in den gewünschten Ort einzufügen.
Sowohl Ausschneiden als auch Kopieren platzieren den ausgewählten Inhalt in einer Zwischenablage – einem temporären Speicherbereich. Aus der Zwischenablage können Sie den Inhalt bei Bedarf einfügen. Das Beherrschen dieser Funktionen kann Ihre Produktivität erheblich verbessern und viele Aufgaben erleichtern.

Wie man auf Windows ausschneidet und einfügt
Verwendung von Tastenkombinationen
Tastenkombinationen sind der schnellste Weg zum Ausschneiden und Einfügen.
- Wählen Sie den Text oder die Dateien aus, die Sie ausschneiden möchten.
- Drücken Sie
Strg + Xzum Ausschneiden. - Gehen Sie zu dem Ort, an dem Sie den Inhalt einfügen möchten.
- Drücken Sie
Strg + Vzum Einfügen.
Verwendung von Kontextmenüs
Das Kontextmenü ist eine weitere bequeme Möglichkeit, Ausschneide- und Einfügeaufgaben auszuführen.
- Klicken Sie mit der rechten Maustaste auf den ausgewählten Text oder die Datei.
- Wählen Sie im Kontextmenü ‚Ausschneiden‘.
- Navigieren Sie zu Ihrem gewünschten Ort.
- Klicken Sie erneut mit der rechten Maustaste und wählen Sie ‚Einfügen‘.
Verwendung des Datei-Explorers
Der Datei-Explorer bietet eine grafische Oberfläche zur Verwaltung Ihrer Dateien.
- Öffnen Sie den Datei-Explorer und navigieren Sie zu der Datei oder dem Ordner, den Sie ausschneiden möchten.
- Wählen Sie das Element aus und klicken Sie mit der rechten Maustaste, um ‚Ausschneiden‘ zu wählen, oder verwenden Sie die Tastenkombination
Strg + X. - Gehen Sie zum Zielordner und klicken Sie entweder mit der rechten Maustaste, um einzufügen, oder drücken Sie
Strg + V.
Das Verständnis dieser verschiedenen Methoden unter Windows stellt sicher, dass Sie Ausschneide- und Einfügeaufgaben nahtlos in verschiedenen Szenarien ausführen können.

Wie man auf macOS ausschneidet und einfügt
Verwendung von Tastenkombinationen
Die Tastenkombinationen auf macOS sind intuitiv.
- Wählen Sie den Text oder die Dateien aus, die Sie ausschneiden möchten.
- Drücken Sie
Befehl + Xzum Ausschneiden. - Navigieren Sie zu Ihrem gewünschten Ort.
- Drücken Sie
Befehl + Vzum Einfügen.
Verwendung von Kontextmenüs
Kontextmenüs auf macOS bieten eine alternative Methode zum Ausschneiden und Einfügen.
- Klicken Sie mit der rechten Maustaste auf den ausgewählten Text oder die Datei.
- Wählen Sie ‚Ausschneiden‘ aus dem Dropdown-Menü.
- Gehen Sie zu dem Ort, an dem Sie einfügen möchten.
- Klicken Sie mit der rechten Maustaste und wählen Sie ‚Einfügen‘.
Verwendung von Finder
Der Finder ist das Datei-Verwaltungstool unter macOS.
- Öffnen Sie den Finder und suchen Sie die Datei oder den Ordner, den Sie ausschneiden möchten.
- Wählen Sie das Element aus und klicken Sie mit der rechten Maustaste, um ‚Ausschneiden‘ zu wählen, oder drücken Sie
Befehl + X. - Navigieren Sie zu Ihrem Zielordner und klicken Sie entweder mit der rechten Maustaste, um einzufügen, oder drücken Sie
Befehl + V.
Das Verständnis dieser Methoden stellt sicher, dass Sie Ausschneide- und Einfügeaufgaben auf Ihren macOS-Geräten effizient ausführen können.
Produktivität verbessern mit Zwischenablage-Managern
Einführung in Zwischenablage-Manager
Zwischenablage-Manager sind leistungsstarke Werkzeuge, die die Möglichkeiten der grundlegenden Zwischenablage erweitern. Sie ermöglichen es Ihnen, mehrere Elemente zu speichern, den Verlauf der Zwischenablage zu verfolgen und Zwischenablagen über mehrere Geräte hinweg zu synchronisieren.
Beliebte Werkzeuge für Windows und macOS
- Windows:
- ClipClip: Kostenloser, funktionsreicher Zwischenablage-Manager.
- Ditto: Leichtgewichtig und benutzerfreundlich mit erweiterten Funktionen.
- macOS:
- Paste: Ein robuster Zwischenablage-Manager mit umfangreichen Funktionen.
- CopyClip: Einfach und effizient, perfekt für den täglichen Gebrauch.
Die Verwendung dieser Werkzeuge kann Ihre Produktivität erheblich steigern, indem Sie mehrere Zwischenablage-Einträge verwalten und mühelos einfügen können.
Erweiterte Tipps und Tricks
Ausschneiden und Einfügen zwischen verschiedenen Anwendungen
Das Übertragen von Daten zwischen verschiedenen Anwendungen kann nahtlos sein.
- Schneiden Sie den Inhalt in der ersten Anwendung aus.
- Gehen Sie zur zweiten Anwendung.
- Fügen Sie den Inhalt nach Bedarf ein.
Zwischenablageverlauf und Mehrfachausschneiden und -einfügen
Erweiterte Zwischenablage-Manager können mehrere Elemente speichern, sodass Sie auf Ihren Zwischenablageverlauf zugreifen können.
- Installieren Sie einen Zwischenablage-Manager.
- Verwenden Sie ihn, um mehrere Elemente aus dem Verlauf auszuschneiden/kopieren und einzufügen.
Durch die Implementierung dieser erweiterten Techniken wird Ihre Effizienz weiter gesteigert, sodass die Nutzung Ihres Computers reibungsloser und effektiver wird.
Fehlerbehebung bei häufigen Problemen
Trotz ihrer Einfachheit können Ausschneide- und Einfügevorgänge manchmal fehlschlagen. Häufige Probleme sind eine überlastete Zwischenablage oder störende Software. Wenn das Ausschneiden und Einfügen nicht funktioniert:
- Löschen Sie den Verlauf der Zwischenablage.
- Starten Sie Ihren Computer neu.
- Stellen Sie sicher, dass keine Software Ihre Zwischenablage beeinträchtigt.
Durch die Lösung dieser Probleme können Sie ohne unnötige Verzögerungen zu Ihren Aufgaben zurückkehren.
Fazit
Das Ausschneiden und Einfügen auf einem Laptop ist mehr als nur eine grundlegende Fähigkeit; es ist ein wesentlicher Bestandteil Ihres digitalen Werkzeugkastens. Durch das Beherrschen der verschiedenen Methoden auf sowohl Windows als auch macOS, die Nutzung von Produktivitätstools wie Zwischenablage-Managern und das Verstehen der häufigen Schritte zur Fehlerbehebung können Sie Ihre Effizienz erheblich steigern. Dieser Leitfaden bietet alles, was Sie benötigen, um beim Ausschneiden und Einfügen versiert zu werden, und befähigt Sie, Ihre digitalen Aufgaben mit Leichtigkeit zu bewältigen.
Häufig gestellte Fragen
Wie behebe ich, wenn Ausschneiden und Einfügen nicht funktioniert?
Leeren Sie die Zwischenablagehistorie, starten Sie Ihr Gerät neu und überprüfen Sie auf Konflikte mit anderer Software. Stellen Sie sicher, dass Ihr Betriebssystem auf dem neuesten Stand ist, um Fehler zu vermeiden.
Kann ich ohne Maus ausschneiden und einfügen?
Ja, verwenden Sie Tastenkombinationen (`Ctrl + X` und `Ctrl + V` unter Windows, `Command + X` und `Command + V` unter macOS).
Wie füge ich ohne Formatierung ein?
Verwenden Sie `Ctrl + Shift + V` (Windows) oder `Command + Shift + V` (macOS), um Text ohne Formatierung einzufügen, ihn einfach und schlicht zu halten.