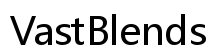Einführung
Probleme mit einem nicht funktionierenden Touchscreen bei Ihrem Windows 10 Laptop zu haben, kann frustrierend sein. Ob er völlig unempfänglich ist oder nur gelegentlich ausfällt, dieses Problem kann die Produktivität und den Komfort beeinträchtigen. Glücklicherweise gibt es mehrere Lösungen, von der einfachen Fehlersuche bis hin zur Untersuchung möglicher Hardwareprobleme. Unten führen wir Sie durch praktische Schritte, um Ihren Touchscreen wieder zum Leben zu erwecken.

Vorläufige Überprüfungen
Bevor Sie sich mit komplexen Lösungen beschäftigen, führen Sie diese vorläufigen Überprüfungen durch, um sicherzustellen, dass das Problem nicht auf einfache, oft übersehene Faktoren zurückzuführen ist.
Stellen Sie sicher, dass der Touchscreen aktiviert ist
Überprüfen Sie zunächst, ob die Touchscreen-Funktion aktiviert ist.
- Drücken Sie
Windows + R, um das Ausführungsdialogfeld zu öffnen. - Geben Sie
devmgmt.mscein und drücken Sie Enter, um den Geräte-Manager zu öffnen. - Suchen Sie den Abschnitt ‚Human Interface Devices‘ und erweitern Sie ihn.
- Klicken Sie mit der rechten Maustaste auf ‚HID-kompatibler Touchscreen‘ und stellen Sie sicher, dass er aktiviert ist.
Reinigen Sie Ihren Bildschirm
Manchmal können verschmutzte Bildschirme die Touch-Funktionalität beeinträchtigen.
- Schalten Sie Ihren Laptop aus und trennen Sie die Stromquelle.
- Verwenden Sie ein weiches, fusselfreies Tuch, das leicht mit Wasser oder einer Bildschirmreinigungslösung angefeuchtet ist.
- Wischen Sie den Bildschirm vorsichtig ab, um Schmutz oder Fett zu entfernen.
Starten Sie Ihren Laptop neu
Ein einfacher Neustart kann verschiedene vorübergehende Fehler beheben, die den Touchscreen beeinträchtigen:
- Klicken Sie auf das Windows-Symbol unten links auf Ihrem Bildschirm.
- Wählen Sie ‚Neu starten‘ und warten Sie, bis Ihr Laptop neu gestartet ist.

Grundlegende Fehlerbehebung
Wenn die vorläufigen Überprüfungen das Problem nicht gelöst haben, versuchen Sie diese grundlegenden Schritte zur Fehlerbehebung, um softwarebezogene Probleme zu beheben.
Touchscreen-Treiber aktualisieren
Veraltete oder beschädigte Treiber können dazu führen, dass Ihr Touchscreen nicht richtig funktioniert.
- Öffnen Sie den Geräte-Manager, indem Sie
Windows + Rdrücken,devmgmt.msceingeben und Enter drücken. - Suchen Sie den Abschnitt ‚Human Interface Devices‘ und erweitern Sie ihn.
- Klicken Sie mit der rechten Maustaste auf ‚HID-kompatibler Touchscreen‘ und wählen Sie ‚Treiber aktualisieren.‘
- Wählen Sie ‚Automatisch nach aktualisierter Treibersoftware suchen‘ und folgen Sie den Anweisungen.
Verwenden Sie die Windows-Fehlerbehebung
Windows verfügt über integrierte Fehlerbehebungsprogramme, die bei der Diagnose und Behebung von Touchscreen-Problemen helfen können.
- Öffnen Sie die Einstellungen, indem Sie
Windows + Idrücken. - Gehen Sie zu Update & Sicherheit > Fehlerbehebung.
- Wählen Sie ‚Hardware und Geräte‘ und klicken Sie auf ‚Fehlerbehebung ausführen.‘
- Folgen Sie den Anweisungen auf dem Bildschirm, um die Probleme zu erkennen und zu beheben.
Überprüfen Sie, ob Windows-Updates verfügbar sind
Die Installation der neuesten Updates kann bekannte Fehler beheben und die Hardwarekompatibilität verbessern.
- Öffnen Sie die Einstellungen, indem Sie
Windows + Idrücken. - Gehen Sie zu Update & Sicherheit > Windows Update.
- Klicken Sie auf ‚Nach Updates suchen‘ und installieren Sie verfügbare Updates.
- Starten Sie Ihren Laptop neu, wenn Sie dazu aufgefordert werden.
Erweiterte Fehlerbehebung
Wenn die grundlegenden Schritte zur Fehlerbehebung das Problem nicht gelöst haben, erwägen Sie diese fortgeschrittenen Techniken.
Kalibrieren Sie den Touchscreen
Manchmal kann das Neukalibrieren des Touchscreens Empfindlichkeits- und Reaktionsprobleme lösen.
- Öffnen Sie die Einstellungen, indem Sie
Windows + Idrücken. - Gehen Sie zu Geräte > Touchpad.
- Klicken Sie auf der rechten Seite auf ‚Zusätzliche Einstellungen.‘
- Wechseln Sie im neuen Fenster zur Registerkarte ‚Anzeige‘ und wählen Sie ‚Kalibrieren.‘
- Folgen Sie den Anweisungen auf dem Bildschirm, um die Kalibrierung abzuschließen.
Touchscreen im Geräte-Manager deaktivieren und erneut aktivieren
Das Deaktivieren und erneute Aktivieren des Touchscreens kann das Gerät aktualisieren und kleinere Probleme beheben.
- Öffnen Sie den Geräte-Manager, indem Sie
Windows + Rdrücken,devmgmt.msceingeben und Enter drücken. - Erweitern Sie den Abschnitt ‚Human Interface Devices.‘
- Klicken Sie mit der rechten Maustaste auf ‚HID-kompatibler Touchscreen‘ und wählen Sie ‚Gerät deaktivieren.‘
- Warten Sie einige Sekunden und wählen Sie dann wieder mit der rechten Maustaste ‚Gerät aktivieren.‘
Systemwiederherstellung durchführen
Wenn Ihr Touchscreen nach einer kürzlichen Änderung nicht mehr funktioniert, kann eine Systemwiederherstellung Ihren Laptop in einen früheren Zustand versetzen.
- Drücken Sie
Windows + R, geben Sierstruiein und drücken Sie Enter, um die Systemwiederherstellung zu öffnen. - Wählen Sie einen Wiederherstellungspunkt, der vor dem Auftreten des Problems erstellt wurde, und folgen Sie den Aufforderungen, um Ihr System wiederherzustellen.

Hardwarebedingte Probleme
Wenn Softwarelösungen das Problem nicht behoben haben, könnte Ihr Touchscreen-Problem hardwarebedingt sein.
Prüfen auf Hardwareschäden
Physische Schäden können Touchscreen-Ausfälle verursachen. Überprüfen Sie Ihren Bildschirm auf:
- Risse oder starke Kratzer.
- Anzeichen von Wasserschäden.
- Lose oder beschädigte Bildschirmverbindungen.
Wenn Sie Schäden feststellen, beeinträchtigt dies wahrscheinlich die Touch-Funktionalität.
Kontaktaufnahme mit dem Hersteller
Bei Hardware-Schäden oder anhaltenden Problemen:
- Überprüfen Sie, ob Ihr Laptop noch unter Garantie steht.
- Kontaktieren Sie den Kundensupport des Herstellers für weitere Unterstützung.
- Bereiten Sie Informationen zu Ihrem Problem vor, einschließlich bereits durchgeführter Schritte zur Fehlerbehebung.
Fazit
Die Behebung eines nicht funktionierenden Touchscreens auf einem Windows 10 Laptop umfasst sowohl einfache als auch fortgeschrittene Schritte. Beginnend mit vorläufigen Überprüfungen, über grundlegende und erweiterte Fehlerbehebung bis hin zur Untersuchung der Hardware, können Sie die Funktionalität wiederherstellen. Wenn alles andere fehlschlägt, kann professionelle Hilfe notwendig sein. Ein schrittweises Vorgehen stellt sicher, dass die Ursache gründlich gefunden und behoben wird.
Häufig gestellte Fragen
Was soll ich tun, wenn mein Touchscreen nach einem Windows-Update nicht mehr reagiert?
Versuchen Sie, Ihren Laptop neu zu starten, nach weiteren Updates zu suchen oder Ihr System auf einen früheren Zustand vor dem Update wiederherzustellen.
Kann ein beschädigter Displayschutz Touchprobleme verursachen?
Ja, wenn der Displayschutz beschädigt oder falsch installiert ist, kann dies die Berührungsempfindlichkeit beeinträchtigen.
Sollte ich meinen Laptop zurücksetzen, wenn nichts anderes funktioniert?
Ein Zurücksetzen auf die Werkseinstellungen sollte nur als letzter Ausweg in Betracht gezogen werden, da dabei alle persönlichen Daten gelöscht werden. Stellen Sie sicher, dass alle anderen Fehlerbehebungsmaßnahmen ausgeschöpft sind.