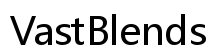Introducción
Conectar tu teléfono Pixel a tu laptop debería ser una tarea simple, sin embargo, muchos usuarios enfrentan problemas frustrantes. Ya sea que intentes transferir archivos, hacer una copia de seguridad de los datos o simplemente cargar tu dispositivo, una conexión exitosa es esencial. Esta guía te ayudará a solucionar problemas de conectividad con el teléfono Pixel, proporcionando pasos detallados y consejos de solución de problemas para hacer el proceso sin complicaciones. Sigue leyendo para descubrir cómo resolver estos problemas comunes de manera efectiva y eficiente.

Preparación y Verificaciones Preliminares
Antes de profundizar en los ajustes de software y configuraciones, es crucial cubrir lo básico. Estas verificaciones preliminares aseguran que tus dispositivos estén listos y sean capaces de establecer una conexión.
- Inspecciona el Cable USB: Asegúrate de que tu cable USB esté en buen estado y soporte la transferencia de datos, no solo la carga.
- Verifica los Puertos USB: Comprueba que tanto el puerto USB de tu teléfono Pixel como el puerto USB de tu laptop estén limpios y sin daños.
- Reinicia los Dispositivos: A veces, un simple reinicio tanto del teléfono Pixel como de la laptop puede resolver problemas de conectividad.
- Utiliza Accesorios Originales: Siempre que sea posible, utiliza el cable USB y el adaptador original proporcionado por el fabricante para un rendimiento fiable.
Estos pasos básicos pueden resolver el problema sin necesidad de más intervención. Si el problema persiste, continúa con las soluciones más detalladas que se describen a continuación.
Solución de Problemas de Software y Controladores
Resolver problemas de conectividad a menudo implica abordar preocupaciones de software y controladores. Aquí están los pasos cruciales para asegurarte de que tus sistemas estén actualizados y configurados correctamente.
Actualización del Software del Teléfono Pixel
- Abre Configuración en tu teléfono Pixel.
- Navega a Sistema > Avanzado > Actualización del sistema.
- Si hay una actualización disponible, sigue las instrucciones en pantalla para instalarla.
Mantener el sistema operativo de tu teléfono Pixel actualizado puede resolver muchos problemas de conectividad asegurando la compatibilidad con los dispositivos y software más recientes.
Actualización del Sistema Operativo y Controladores de la Laptop
- En Windows:
- Abre Configuración > Actualización y seguridad > Windows Update.
- Haz clic en Buscar actualizaciones e instala las actualizaciones disponibles.
- En macOS:
- Abre Preferencias del Sistema > Actualización de software.
- Haz clic en Actualizar ahora para instalar las actualizaciones disponibles.
Asegurarte de que el sistema operativo de tu laptop esté actualizado puede solucionar problemas relacionados con los controladores que pueden impedir una conexión estable.
Reinstalar los Controladores USB en la Laptop
- En Windows:
- Abre el Administrador de dispositivos.
- Expande Controladores de bus serie universal.
- Haz clic derecho en cada controlador USB y selecciona Desinstalar.
- Reinicia tu laptop, que reinstalará automáticamente los controladores USB.
- En macOS:
- macOS maneja típicamente los controladores internamente; asegúrate de que tu sistema esté actualizado.
Estos pasos aseguran que tanto tu teléfono Pixel como tu laptop se comuniquen efectivamente a través de conexiones USB.

Ajuste de Configuraciones del Teléfono Pixel y la Laptop
Las configuraciones adecuadas en tanto tu teléfono Pixel como en la laptop son cruciales para una conexión estable.
Habilitar Depuración USB en el Teléfono Pixel
- Abre Configuración en tu teléfono Pixel.
- Navega a Sistema > Opciones de desarrollador. Si las opciones de desarrollador no son visibles, primero habilítalas tocando Número de compilación siete veces en Acerca del teléfono.
- Activa Depuración USB a Activado.
Habilitar la depuración USB puede ayudar a que tu laptop reconozca el teléfono Pixel de manera más fiable.
Configurar el Modo USB en ‘Transferencia de Archivos’
- Conecta tu teléfono Pixel a tu laptop utilizando un cable USB.
- Desliza hacia abajo la barra de notificaciones en tu teléfono.
- Toca la notificación USB para….
- Selecciona Transferencia de archivos o MTP.
Este modo asegura que tu laptop tenga acceso a los archivos almacenados en tu teléfono Pixel.
Verificación de Opciones de Conexión en la Laptop
- En Windows:
- Abre el Explorador de archivos.
- Asegúrate de que tu teléfono Pixel aparezca bajo Este equipo.
- En macOS:
- Abre Finder.
- Verifica que tu teléfono Pixel esté listado bajo Ubicaciones.
Si tu dispositivo aparece en estos sistemas de gestión de archivos, tus opciones de conexión deberían ser correctas.

Solución de Problemas de Conectividad Según el Sistema Operativo
Independientemente de tu sistema operativo, pueden surgir problemas de conectividad. Aquí está cómo abordarlos tanto en Windows como en macOS.
Conexión en Windows
- Utiliza el Administrador de dispositivos para la solución de problemas.
- Busca símbolos de error junto a los dispositivos USB y actualiza los controladores si es necesario.
- Usa el Solucionador de problemas de Windows que se encuentra en Configuración > Actualización y seguridad > Solucionar problemas > Solucionadores de problemas adicionales > Hardware y dispositivos.
Conexión en macOS
- Abre Preferencias del Sistema > Seguridad y privacidad > Privacidad.
- Asegúrate de que se otorgue Acceso total al disco a las aplicaciones relevantes.
- Abre Información del sistema > USB para verificar que tu teléfono Pixel esté listado.
Estos pasos ayudan a identificar y resolver problemas específicos relacionados con el sistema operativo.
Exploración de Métodos Alternativos de Conexión
Si persisten los problemas de conectividad USB, considera estos métodos alternativos para conectar tu teléfono Pixel y tu laptop.
Usar Bluetooth
- Habilita Bluetooth en tu teléfono Pixel y en tu laptop.
- Empareja los dispositivos.
- Usa Bluetooth para transferir archivos de manera inalámbrica.
Usar Aplicaciones de Transferencia de Archivos por Wi-Fi
- Instala una aplicación de transferencia de archivos como AirDroid o SHAREit en ambos dispositivos.
- Conecta ambos dispositivos a la misma red Wi-Fi.
- Sigue las instrucciones de la aplicación para transferir archivos.
Estos métodos aseguran que aún puedas mover archivos entre tus dispositivos sin una conexión directa USB.
Resolución de Problemas Comunes de Conexión
Abordar problemas comunes específicos puede agilizar aún más el proceso.
El Teléfono Pixel No Carga Cuando Está Conectado
- Prueba con un puerto USB diferente en tu laptop.
- Usa un cable o adaptador de cargador diferente.
- Revisa el puerto de carga de tu teléfono Pixel en busca de residuos.
Archivos No Son Visibles en la Laptop
- Asegúrate de que el modo USB en tu teléfono Pixel esté configurado en Transferencia de archivos.
- Reinicia ambos dispositivos.
La Laptop No Reconoce el Teléfono Pixel
- Actualiza los controladores USB en tu laptop.
- Habilita la depuración USB en tu teléfono Pixel.
- Intenta conectarte con un cable USB diferente.
Conclusión
Siguiendo estos pasos, puedes resolver la mayoría de los problemas de conectividad del teléfono Pixel con tu laptop. Recuerda mantener ambos dispositivos actualizados y verificar todas las configuraciones relevantes. Aunque las conexiones USB son las más comunes, los métodos alternativos como el Bluetooth y las aplicaciones de transferencia de archivos por Wi-Fi ofrecen respaldos fiables. Si los problemas persisten, puede ser necesario consultar con el soporte técnico.
Preguntas Frecuentes
¿Cómo puedo transferir archivos si mi teléfono Pixel no se conecta a mi computadora portátil?
Puedes usar Bluetooth, aplicaciones de transferencia de archivos por Wi-Fi como AirDroid, o servicios en la nube como Google Drive para transferir archivos de forma inalámbrica.
¿Por qué mi teléfono Pixel sigue desconectándose de mi computadora portátil?
Esto podría deberse a un cable USB defectuoso, controladores desactualizados o configuraciones USB incorrectas. Asegúrate de que todo esté en buen estado y actualizado.
¿Qué debo hacer si mi computadora portátil no reconoce mi teléfono Pixel en absoluto?
Prueba reinstalando los controladores USB, habilitando la depuración USB o usando un cable USB diferente. Actualizar el sistema operativo de tu computadora portátil también puede ayudar.