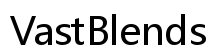Introducción
Transferir fotos de tu iPhone a tu Mac puede a veces parecer una tarea desalentadora. Ya sea para liberar espacio, crear copias de seguridad, o simplemente editar tus fotos en una pantalla más grande, conocer el método más eficiente es clave. Esta guía proporciona una visión detallada de cuatro maneras efectivas para lograr esta transferencia sin problemas. Aprende a utilizar la aplicación Fotos, AirDrop, iCloud y servicios de terceros para transferencias de fotos sin inconvenientes. Además, cubrimos problemas comunes de solución de problemas para asegurarte una experiencia sin complicaciones.

Método 1: Usando la aplicación Fotos
La aplicación Fotos es una de las formas más sencillas y directas de transferir fotos de tu iPhone a tu Mac.
- Conecta tu iPhone a tu Mac: Usa un cable USB para conectar tu iPhone a tu Mac. Si se te solicita, desbloquea tu iPhone y confía en el ordenador.
- Abre la aplicación Fotos: La aplicación Fotos debería iniciarse automáticamente. Si no, ábrela manualmente.
- Importa las fotos: Haz clic en tu dispositivo en la barra lateral. Selecciona las fotos que deseas transferir y haz clic en el botón ‘Importar seleccionadas’. Si deseas importar todas las fotos nuevas, elige ‘Importar todas las fotos nuevas’.
La aplicación Fotos proporciona una manera directa de transferir imágenes, permitiéndote organizar tus fotos eficientemente. Sin embargo, requiere una conexión física entre tu iPhone y tu Mac.
Método 2: Utilizar AirDrop para transferencias instantáneas
AirDrop ofrece una forma conveniente de enviar fotos de manera inalámbrica desde tu iPhone a tu Mac.
- Habilita AirDrop: Asegúrate de que tanto tu iPhone como tu Mac tengan activado el Wi-Fi y el Bluetooth. En tu Mac, abre Finder, selecciona AirDrop en la barra lateral y asegúrate de que esté configurado para recibir de ‘Solo contactos’ o ‘Todos’.
- Selecciona fotos en iPhone: Abre la aplicación Fotos en tu iPhone y selecciona las fotos que deseas transferir. Toca el icono de compartir y elige AirDrop.
- Selecciona tu Mac: Aparecerá una ventana mostrando los dispositivos AirDrop disponibles. Toca en el nombre de tu Mac para iniciar la transferencia.
- Acepta la transferencia en Mac: Aparecerá una notificación en tu Mac preguntando si deseas aceptar las fotos. Haz clic en ‘Aceptar’.
AirDrop es un método eficiente para transferir rápidamente unas pocas fotos sin necesidad de cables. Sin embargo, para lotes más grandes, este proceso puede llevar un poco más de tiempo.

Método 3: Sincronización con Fotos de iCloud
Sincronizar tus fotos a través de iCloud garantiza que tus imágenes estén disponibles en todos tus dispositivos Apple.
- Habilita Fotos de iCloud en iPhone: Ve a Configuración > [Tu Nombre] > iCloud > Fotos y activa Fotos de iCloud.
- Habilita Fotos de iCloud en Mac: Abre la aplicación Fotos en tu Mac, ve a Fotos > Preferencias, y en la pestaña de iCloud, marca la casilla para ‘Fotos de iCloud’.
- Sincronización automática: Permite un tiempo para que las fotos se suban desde tu iPhone y se descarguen en tu Mac. Este proceso ocurre automáticamente siempre que se tomen fotos mientras se está conectado a Wi-Fi.

Método 4: Utilización de servicios de terceros
Cuando las soluciones integradas no son adecuadas, los servicios de terceros pueden ofrecer flexibilidad adicional.
- Google Fotos: Instala la aplicación Google Fotos tanto en tu iPhone como en tu Mac. Después de subir fotos desde tu iPhone a Google Fotos, se pueden acceder desde tu Mac usando la aplicación o el sitio web.
- Dropbox: Similar a Google Fotos, puedes usar la aplicación Dropbox para subir fotos desde tu iPhone y acceder a ellas en tu Mac.
- Amazon Photos: Una alternativa a Google Fotos y Dropbox, este servicio permite transferencias de fotos fáciles y seguras.
Los servicios de terceros a menudo proporcionan características adicionales como edición de fotos, almacenamiento adicional, y la capacidad de compartir álbumes con otros. Son particularmente útiles para usuarios que necesiten más que solo capacidades básicas de transferencia de fotos.
Solución de problemas comunes
A pesar de los robustos mecanismos proporcionados por Apple, puedes encontrarte con algunos problemas comunes al transferir fotos.
- iPhone no reconocido: Si tu iPhone no es reconocido por tu Mac, intenta usar un cable USB o puerto diferente, reiniciar ambos dispositivos, y asegurarte de que las últimas actualizaciones de software estén instaladas.
- Sincronización lenta de iCloud: Si tus fotos no se están sincronizando con iCloud, verifica tu conexión a internet, el espacio de almacenamiento en iCloud, y asegúrate de que Fotos de iCloud esté habilitado en ambos dispositivos.
- Problemas con AirDrop: Para errores de AirDrop, asegúrate de que tanto el Wi-Fi como el Bluetooth estén encendidos y que ambos dispositivos estén dentro del rango. Reiniciar tus dispositivos también puede resolver problemas de conexión.
Al abordar estos problemas comunes, puedes asegurarte de un proceso de transferencia de fotos más fluido y prevenir la mayoría de los problemas técnicos.
Conclusión
Transferir fotos de tu iPhone a tu Mac puede parecer complejo, pero con las herramientas adecuadas, puede ser una tarea sencilla. Ya sea que prefieras usar la aplicación Fotos, AirDrop, iCloud, o servicios de terceros, cada método tiene sus ventajas. Entender y resolver posibles problemas asegura además una experiencia sin problemas. Comienza a transferir tus fotos con confianza hoy, y mantén tus recuerdos seguros y organizados.
Preguntas Frecuentes
¿Qué debo hacer si mi iPhone no es reconocido por mi Mac?
Asegúrate de que ambos dispositivos estén actualizados con el software más reciente. Usa un cable USB diferente si es necesario, y reinicia tanto tu iPhone como tu Mac. Ocasionalmente, probar con un puerto USB diferente también puede resolver el problema.
¿Hay limitaciones en la cantidad de fotos que puedo transferir a la vez?
Si bien no hay un límite estricto, la aplicación Fotos y AirDrop podrían tener dificultades con lotes extremadamente grandes. Para transferencias voluminosas, iCloud Photos o servicios de terceros como Google Photos pueden manejar lotes más grandes de manera más confiable.
¿Es posible transferir fotos sin usar un cable USB?
Sí, usar AirDrop o iCloud Photos permite transferencias inalámbricas. Además, servicios de terceros como Google Photos, Dropbox o Amazon Photos ofrecen soluciones basadas en la nube para la transferencia de fotos sin cables.