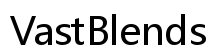Introducción
¿Experimentas problemas en los que el audio Realtek no detecta tus auriculares y predetermina a los altavoces? Esto puede ser increíblemente frustrante, especialmente cuando necesitas privacidad o mejor calidad de sonido. Configuraciones defectuosas, controladores desactualizados o incluso problemas de hardware pueden ser a menudo los culpables detrás de este dilema. Esta guía de solución de problemas integral tiene como objetivo ayudarte a identificar y resolver este problema de manera eficiente, asegurando que tu configuración de audio funcione sin problemas.

Causas Comunes de Problemas de Detección de Auriculares con Realtek
Antes de profundizar en las soluciones, entender las causas fundamentales de los problemas de detección de auriculares con Realtek puede ser beneficioso. Estos problemas usualmente se originan de múltiples factores, que incluyen:
- Controladores Obsoletos o Corruptos: A menudo, el problema reside en el software del controlador. Un controlador de audio Realtek obsoleto o corrupto podría resultar en la incapacidad de detectar auriculares.
- Configuración de Audio Incorrecta: Las configuraciones de sonido de Windows podrían estar configuradas incorrectamente, llevando a que la detección automática se pase por alto.
- Hardware o Conexiones Defectuosas: A veces, el problema puede ser tan simple como un conector de auriculares defectuoso o una conexión incorrecta.
- Conflictos de Software: Las aplicaciones de terceros o las actualizaciones recientes del sistema operativo pueden interferir ocasionalmente con las configuraciones de audio.
- Configuraciones del BIOS: Un BIOS desactualizado o configurado incorrectamente también puede contribuir a los problemas de detección.
Reconociendo estas causas comunes, estarás mejor equipado para identificar y rectificar el problema.

Comprobaciones Preliminares
Antes de profundizar en soluciones más complejas, realiza algunas comprobaciones básicas:
- Conexiones Físicas: Asegúrate de que tus auriculares estén correctamente conectados al conector de auriculares. Prueba diferentes puertos si están disponibles.
- Integridad del Auricular: Prueba tus auriculares con otro dispositivo para asegurarte de que estén en buen estado de funcionamiento.
- Niveles de Volumen: Verifica que el volumen de tu dispositivo esté alto y no en silencio.
Estos pasos preliminares a menudo pueden resolver problemas menores sin necesidad de más solución de problemas.
Soluciones de Software al Problema
Si los controles preliminares no resuelven el problema, es hora de explorar algunas soluciones de software sencillas.
Actualizar Controladores de Audio Realtek
Un controlador desactualizado es un dolor de cabeza común para muchos. Sigue estos pasos para actualizar tu controlador de audio Realtek:
- Administrador de Dispositivos: Presiona
Win + X, luego seleccionaAdministrador de dispositivos. - Expandir Controladores de Sonido: Busca y expande la sección
Controladores de sonido, video y juegos. - Actualizar Controlador: Haz clic derecho en
Realtek High Definition Audio, seleccionaActualizar controladory eligeBuscar automáticamente software de controlador actualizado. - Reiniciar: Reinicia tu computadora para aplicar el nuevo controlador.
Ajustar Configuraciones de Sonido de Windows
Las configuraciones de audio incorrectas pueden ser la razón de la falla de detección:
- Abrir Configuraciones de Sonido: Haz clic derecho en el ícono de altavoz en la barra de tareas y selecciona
Sonidos. - Pestaña de Reproducción: Ubica tus auriculares en la pestaña
Reproducción. Si no es el dispositivo predeterminado, selecciónalo y luego haz clic enEstablecer como predeterminado. - Configurar Dispositivo: Haz clic en
Propiedades, verifica la configuración y haz cualquier ajuste necesario.
Usar el Administrador de Audio Realtek HD
El Administrador de Audio Realtek HD es una herramienta dedicada para manejar tus dispositivos de audio:
- Acceder al Administrador: Inicia
Administrador de Audio Realtek HDdesde tu bandeja del sistema o Panel de Control. - Configuraciones Avanzadas del Dispositivo: Ve a las
Configuraciones Avanzadas del Dispositivoy seleccionaHacer que los dispositivos de salida frontal y trasero reproduzcan dos corrientes de audio diferentes simultáneamente. - Guardar Configuración: Aplica estas configuraciones y verifica si el problema se resuelve.

Técnicas Avanzadas de Solución de Problemas
Si las soluciones de software básicas no funcionan, considera estas técnicas avanzadas.
Desactivar la Detección del Conector del Panel Frontal
Desactivar la detección del conector del panel frontal a menudo puede resolver problemas de detección:
- Abrir Administrador de Audio Realtek HD: Abre
Administrador de Audio Realtek HDcomo se describió anteriormente. - Configuraciones Avanzadas: Navega a la pestaña
Avanzado. - Desactivar Detección: Marca la opción para desactivar la detección del conector del panel frontal.
Ajustar el Editor del Registro
Editar el registro puede resolver problemas de detección, pero siempre haz una copia de seguridad de tus datos primero:
- Abrir el Editor del Registro: Presiona
Win + R, escriberegedity presiona Enter. - Navegar a la Clave: Ve a
HKEY_LOCAL_MACHINE > SYSTEM > CurrentControlSet > Services > HdAudAddService > Parameters. - Editar Valor: Encuentra
ForceDisableJDy cambia su valor a01.
Actualizar y Configurar el BIOS
Actualizar y configurar el BIOS a veces puede proporcionar la solución necesaria:
- Buscar Actualizaciones: Visita el sitio web del fabricante de tu placa base para obtener la última actualización del BIOS.
- Seguir Instrucciones: Sigue cuidadosamente los pasos dados para actualizar tu BIOS.
- Configurar Configuraciones de Audio: Después de la actualización, asegúrate de que las configuraciones de audio en el BIOS estén correctamente configuradas.
Experiencias de Usuarios y Soluciones de la Comunidad
Las comunidades como foros y grupos de soporte pueden ser tesoros de consejos prácticos. Muchos usuarios han compartido soluciones y métodos que resolvieron sus problemas de detección con Realtek.
- Recomendaciones de Foros: Sitios web como Reddit, Tom’s Hardware y otros foros de tecnología a menudo tienen usuarios compartiendo sus pasos de solución de problemas que pueden ofrecer nuevas ideas.
- Tutoriales en Video: YouTube es otro recurso excelente donde los entusiastas de la tecnología brindan guías paso a paso que pueden ayudar a simplificar el proceso de solución de problemas.
Prevención de Futuros Problemas de Detección de Audio
Una vez que hayas solucionado exitosamente el problema de detección de audio, puedes tomar medidas para prevenir futuros problemas:
Mantenimiento Regular del Sistema
El mantenimiento regular del sistema ayuda a mantener tu dispositivo en óptimas condiciones:
- Realiza revisiones rutinarias para las actualizaciones de software.
- Limpia el conector de los auriculares y los puertos para asegurar una conectividad adecuada.
Mantener los Controladores Actualizados
Los controladores desactualizados son frecuentemente la causa de muchos problemas en la computadora:
- Habilita las actualizaciones automáticas para los controladores de tu sistema.
- Consulta regularmente en el sitio web del fabricante las actualizaciones disponibles.
Conclusión
Resolver el problema de que Realtek audio no detecta los auriculares mientras solo reconoce el altavoz implica una serie de pasos de solución de problemas, desde lo más sencillo hasta lo más avanzado. Desde actualizar los controladores y ajustar las configuraciones de sonido de Windows hasta soluciones más complejas como ajustes del registro y actualizaciones del BIOS, cada método proporciona una manera sistemática de identificar y solucionar el problema.
Siguiendo esta guía integral, estás en buen camino para disfrutar de una experiencia de audio sin interrupciones. Mantente proactivo con el mantenimiento regular para minimizar futuros problemas.
Preguntas Frecuentes
¿Por qué mi controlador de audio Realtek no detecta mis auriculares?
Esto podría deberse a controladores desactualizados o corruptos, configuraciones de sonido de Windows incorrectas, o incluso fallos de hardware. Actualizar el controlador de Realtek y ajustar las configuraciones de sonido generalmente resuelve el problema.
¿Una actualización de BIOS puede solucionar mis problemas de audio de Realtek?
Sí, un BIOS desactualizado a veces puede causar problemas de compatibilidad de hardware. Actualizar tu BIOS puede potencialmente resolver problemas de detección de audio de Realtek.
¿Cómo puedo configurar mis auriculares como el dispositivo de reproducción predeterminado?
Haz clic derecho en el ícono del altavoz en la barra de tareas, selecciona `Sonidos`, navega a la pestaña `Reproducción`, selecciona tus auriculares y haz clic en `Establecer como predeterminado`.