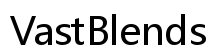Introduzione
Avere lo schermo del computer troppo ingrandito può essere un’esperienza frustrante. Fortunatamente, sia che tu stia utilizzando Windows, MacOS o navigando sul web, ridurre lo zoom è piuttosto semplice. Questa guida ti guiderà attraverso diversi metodi per ciascuna piattaforma. Dall’uso delle scorciatoie da tastiera alla regolazione delle impostazioni del display, copriamo tutte le basi per aiutarti a riportare lo schermo alla dimensione corretta. Continua a leggere per scoprire semplici passaggi e utili suggerimenti per ridurre efficacemente lo zoom del tuo schermo del computer.

Ridurre lo Zoom del Tuo Schermo su Windows
Ci sono diversi metodi per ridurre lo zoom del tuo schermo su un computer Windows. Esploriamo tre modi principali per farlo.
Utilizzando Scorciatoie da Tastiera
Uno dei metodi più rapidi per ridurre lo zoom del tuo schermo prevede l’uso di scorciatoie da tastiera. Ecco come fare:
- Ctrl + Tasto Meno (-): Premi contemporaneamente il tasto Ctrl e il tasto meno per diminuire il livello di zoom.
- Ctrl + Rotella del Mouse: Tieni premuto il tasto Ctrl e scorri verso il basso con la rotella del mouse per diminuire lo zoom.
- Tasto Windows + Escape: Se stai utilizzando lo strumento Lente di Ingrandimento, premendo insieme questi tasti verrà chiuso e lo schermo tornerà alla normalità.
Regolazione delle Impostazioni del Display tramite Pannello di Controllo
Per una soluzione più permanente, potresti voler regolare le impostazioni del display tramite il Pannello di Controllo:
- Apri il Pannello di Controllo: Puoi farlo cercando ‘Pannello di Controllo’ nel menu Start.
- Vai alle Impostazioni del Display: Clicca su ‘Aspetto e Personalizzazione’, poi seleziona ‘Display’.
- Regola la Risoluzione: Sotto ‘Modifica la dimensione di testo, app e altri elementi’, usa il cursore per trovare un livello di zoom più confortevole.
Utilizzando lo Strumento Lente di Ingrandimento
Lo strumento Lente di Ingrandimento può talvolta ingrandire accidentalmente il tuo schermo. Ecco come gestirlo:
- Apri Lente di Ingrandimento: Puoi digitare ‘Lente di Ingrandimento’ nella barra di ricerca del menu Start e premere Invio.
- Regolazione delle Impostazioni: All’interno dello strumento Lente di Ingrandimento, puoi usare il pulsante meno o impostarlo al 100% per ridurre lo zoom del tuo schermo.
- Chiudi Lente di Ingrandimento: Semplicemente chiudendo lo strumento lo schermo tornerà a una visualizzazione normale.
Passando a MacOS, troverai che il processo di riduzione dello zoom è altrettanto semplice, sebbene i passaggi differiscano leggermente.

Ridurre lo Zoom del Tuo Schermo su MacOS
Se trovi lo schermo ingrandito su un Mac, esistono diversi metodi per risolvere il problema.
Scorciatoie da Tastiera per MacOS
Le scorciatoie da tastiera sono un modo rapido per regolare le impostazioni di zoom:
- Comando + Opzione + Tasto Meno (-): Premi questi tasti insieme per diminuire lo zoom.
- Comando + Opzione + 8: Questo commuta l’ingrandimento attivandolo e disattivandolo e può rapidamente risolvere uno zoom indesiderato.
- Comando + Opzione + Uguale (=): Questo può ingrandire, ma premendolo più volte insieme al tasto meno può aiutare a bilanciare il livello di zoom.
Regolazione delle Impostazioni del Display tramite Preferenze di Sistema
Puoi anche gestire le impostazioni del display tramite Preferenze di Sistema:
- Apri Preferenze di Sistema: Clicca sull’icona della mela nell’angolo in alto a sinistra, poi seleziona ‘Preferenze di Sistema’.
- Accedi ai Display: Vai su ‘Monitor’ e trova la scheda ‘Display’.
- Regola la Risoluzione: Seleziona una risoluzione scalata che si adatta alle tue preferenze per regolare il livello di zoom.
Utilizzando le Impostazioni di Zoom dell’Accessibilità
MacOS offre anche funzionalità specifiche di accessibilità per gestire lo zoom:
- Apri Impostazioni di Accessibilità: Torna su ‘Preferenze di Sistema’, poi clicca su ‘Accessibilità’.
- Abilita Zoom: Seleziona ‘Zoom’ nel pannello sinistro e deseleziona la casella accanto a ‘Usa le scorciatoie da tastiera per zoomare’.
- Regola Stile dello Zoom: Puoi personalizzare il funzionamento dello zoom, incluso impostarlo come schermo intero, schermo diviso o modalità picture-in-picture.
Successivamente, passiamo alla riduzione dello zoom durante l’utilizzo dei browser web.
Ridurre lo Zoom del Tuo Schermo sui Browser Web
Ogni browser ha il proprio modo di gestire i livelli di zoom. Ecco come regolarli sui browser più popolari.
Gestione dei Livelli di Zoom in Chrome
Le impostazioni di zoom di Google Chrome possono essere rapidamente modificate:
- Usa le Scorciatoie da Tastiera: Premi Ctrl + Tasto Meno (-) per diminuire lo zoom.
- Accedi alle Impostazioni di Zoom: Clicca sul menu a tre punti in alto a destra e trova l’opzione ‘Zoom’ per regolare.
- Reimposta Zoom: Clicca su ‘Reimposta’ per tornare al livello di zoom predefinito del 100%.
Gestione dei Livelli di Zoom in Firefox
Ecco come controllare lo zoom dello schermo in Mozilla Firefox:
- Usa le Scorciatoie da Tastiera: Premi Ctrl + Tasto Meno (-) per diminuire lo zoom.
- Apri Impostazioni di Zoom: Clicca sulle tre linee orizzontali in alto a destra, poi usa il pulsante meno per regolare lo zoom.
- Ripristina Zoom Predefinito: Premi Ctrl + 0 (zero) per riportare lo zoom al livello predefinito.
Gestione dei Livelli di Zoom in Safari
Per gli utenti di Safari, ecco i passaggi:
- Usa le Scorciatoie da Tastiera: Premi Comando + Tasto Meno (-) per diminuire lo zoom.
- Regola le Impostazioni di Zoom: Clicca su ‘Vista’ nella barra del menu e seleziona ‘Riduci Zoom’.
- Reimposta Zoom: Vai su ‘Vista’ > ‘Dimensione Reale’ per tornare al livello di zoom predefinito.
Affrontare difficoltà può talvolta portare a frustrazione. Affrontiamo problemi comuni e come risolverli.

Risoluzione dei Problemi Comuni
Se continui a riscontrare problemi con le impostazioni di zoom, considera questi suggerimenti:
- Controlla gli Aggiornamenti Software: Il software obsoleto può talvolta causare problemi di visualizzazione.
- Riavvia il Dispositivo: Talvolta, un semplice riavvio può risolvere i problemi di zoom.
- Ripristina Impostazioni: Tornare alle impostazioni predefinite nel tuo sistema operativo o browser può aiutare a eliminare problemi di zoom persistenti.
Conclusione
Ridurre lo zoom dello schermo del computer può essere fatto rapidamente su qualsiasi piattaforma. Utilizzare le scorciatoie da tastiera, regolare le impostazioni del display o modificare le funzionalità di accessibilità può fare una grande differenza.
Domande Frequenti
Come posso resettare lo zoom dello schermo su Windows?
Premi Ctrl + 0 (zero) per resettare lo zoom dello schermo al livello predefinito.
Come posso sbloccare lo schermo del Mac se è bloccato sullo zoom?
Usa Command + Option + Meno (-) per ridurre il livello di zoom oppure vai su Preferenze di Sistema > Accessibilità e disattiva la funzione di zoom.
Cosa devo fare se il mio browser rimane ingrandito anche dopo averlo rimpicciolito?
Prova a cancellare la cache e i cookie del browser. Inoltre, assicurati che il browser sia aggiornato. Se i problemi persistono, resetta le impostazioni del browser ai valori predefiniti.