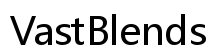Введение
Вы пытаетесь подключить другое устройство к вашему компьютеру Acer Aspire All-in-One, но не можете понять, как изменить вход? Процесс может показаться сложным, если вы не знакомы с разными доступными методами. Это руководство проведет вас через все, что нужно знать о переключении входов на вашем Acer Aspire All-in-One. В конце вы сможете легко переключаться между устройствами, обеспечивая плавный и эффективный рабочий процесс. Независимо от того, используете ли вы его для работы или развлечений, понимание того, как управлять входами, может значительно улучшить ваш пользовательский опыт.

Понимание входов на Acer Aspire All-in-One
Входы на компьютерах Acer Aspire All-in-One относятся к различным портам и соединениям, которые позволяют внешним устройствам взаимодействовать с монитором вашего компьютера и системным блоком. Эти входы могут включать порты HDMI, порты USB-C, DisplayPorts и входы VGA, среди прочих. Каждый вход служит шлюзом для определенных типов сигналов, позволяя подключать устройства, такие как игровые консоли, дополнительные компьютеры или даже проекторы.
Знание, какой тип входа использовать, может значительно повлиять на качество дисплея и общую производительность ваших внешних устройств. Например, входы HDMI широко используются для устройств высокой четкости, обеспечивая отличное качество видео и звука. С другой стороны, входы VGA больше подходят для старых устройств и обычно предлагают более низкое разрешение и аудио-возможности.
Знание этих входов может помочь вам принимать взвешенные решения о подключении и переключении между различными устройствами. Это также позволяет вам более эффективно устранять распространенные проблемы, когда они возникают.

Методы переключения входов
Переключение входов на вашем Acer Aspire All-in-One не должно быть сложным. Различные методы могут помочь вам изменить входы в зависимости от того, что вам больше подходит.
Использование меню экранного отображения (OSD)
Меню экранного отображения (OSD) — это универсальный инструмент, который позволяет вам получить доступ к ряду настроек непосредственно с вашего экрана:
- Нажмите кнопку меню: Найдите кнопку меню на вашем мониторе, обычно расположенную внизу или сбоку.
- Перейдите к источнику входа: Используйте кнопки направления для перехода к опции источника входа.
- Выберите желаемый вход: Выберите вход, на который хотите переключиться, и нажмите «Enter».
Использование физических кнопок
Физические кнопки на вашем Acer Aspire All-in-One делают переключение входов простым:
- Найдите кнопку входа: Обычно она расположена рядом с другими кнопками управления, такими как громкость и яркость.
- Нажимайте для переключения между входами: Каждое нажатие переключает на следующий доступный источник входа.
- Подтвердите выбор: Дождитесь нескольких секунд для изменения входа.
Переключение входов с помощью клавиатурных сокращений
Клавиатурные сокращения могут значительно ускорить рабочий процесс:
- Нажмите клавишу
Fn: Удерживайте клавишу «Fn» на клавиатуре. - Используйте функциональные клавиши: Удерживая клавишу «Fn», нажмите функциональную клавишу (F4, F5 и т.д.), назначенную для смены входов.
- Наблюдайте за изменением входа: Экран должен переключиться на выбранный вход в течение нескольких секунд.
Переключение входов с помощью программного обеспечения
Некоторые модели Acer Aspire поставляются с программным обеспечением, позволяющим переключать входы:
- Откройте программное обеспечение: Запустите программное обеспечение управления дисплеем Acer.
- Перейдите к настройкам входа: Найдите раздел, предназначенный для управления входами.
- Выберите желаемый вход: Нажмите на источник входа, на который хотите переключиться.

Устранение распространенных проблем
Несмотря на простоту переключения входов, вы можете столкнуться с некоторыми трудностями. Знание того, как устранить эти проблемы, может сэкономить вам время и избежать разочарования.
Вход не изменяется
Если ваш вход не меняется:
- Перезагрузите систему: Иногда простая перезагрузка может решить проблему.
- Проверьте наличие обновлений: Убедитесь, что ваши драйверы дисплея и системное программное обеспечение обновлены.
- Сбросить настройки по умолчанию: Перейдите в меню OSD, чтобы вернуть монитор к заводским настройкам.
Сигнал не обнаружен
Когда вы видите ошибку «Нет сигнала»:
- Проверьте соединения: Убедитесь, что кабели правильно подключены к монитору и устройству.
- Поменяйте кабели: Попробуйте использовать другой кабель, чтобы исключить неисправный.
- Проверьте с другим устройством: Подключите другое устройство, чтобы увидеть, сохраняется ли проблема.
Неисправности портов и кабелей
Если определенные порты или кабели не работают:
- Проверьте на наличие повреждений: Ищите видимые признаки износа или повреждений на порте или кабеле.
- Очистите порты: Пыль или мусор могут блокировать сигналы, поэтому очистите порты сжатым воздухом.
- Используйте другой порт: Переключитесь на другой доступный порт, чтобы увидеть, решит ли это проблему.
Советы для эффективного управления входами
Для беспроблемного опыта переключения входов:
- Маркируйте свои кабели: Маркировка поможет вам быстро определить, какой кабель подключен к каждому устройству.
- Держите кабели в порядке: Используйте организаторы кабелей, чтобы поддерживать порядок на рабочем месте.
- Регулярное обслуживание: Периодически проверяйте состояние портов и кабелей, чтобы избежать долгосрочных проблем.
Заключение
Переключение входов на вашем компьютере Acer Aspire All-in-One — это простой процесс, как только вы узнаете, какой метод лучше всего подходит для вас. Независимо от того, предпочитаете ли вы использовать меню OSD, физические кнопки, клавиатурные сокращения или программные решения, освоение этих техник поможет вам быстро переходить между разными устройствами. Эффективное управление вашими входами не только улучшает вашу продуктивность, но и повышает ваш пользовательский опыт. Вооружившись этими знаниями, вы можете уверенно справляться с любыми задачами по переключению входов или устранению неполадок.
Часто задаваемые вопросы
Как исправить проблему с задержкой переключения ввода?
Чтобы исправить задержку переключения ввода:
— **Обновите драйверы:** Держите драйверы системы и дисплея обновленными.
— **Проверьте качество кабеля:** Используйте высококачественные кабели для обеспечения быстрой передачи сигнала.
— **Сброс настроек монитора:** Сбросьте настройки монитора до заводских через OSD-меню.
Могу ли я настроить ярлыки ввода на моем Acer Aspire All-in-One?
Настройка ярлыков ввода может быть возможной, если ваша система это поддерживает:
— **Проверьте руководство пользователя:** Обратитесь к руководству пользователя для получения подробных инструкций.
— **Используйте программное обеспечение:** Используйте программное обеспечение от Acer для управления настройками дисплея.
— **Изучите настройки клавиатуры:** Некоторые настройки клавиатуры можно изменить через операционную систему.
Почему мой источник ввода не распознается?
Если ваш источник ввода не распознается:
— **Проверьте подключение:** Убедитесь, что кабель правильно подключен к обоим устройствам.
— **Используйте другой кабель:** Замените кабель, чтобы исключить его повреждение.
— **Обновите программное обеспечение:** Убедитесь, что все соответствующие программы и драйверы обновлены.