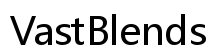Введение
Скриншоты являются ценными инструментами для захвата информации, видимой на экране, будь то работа, учеба или личное использование. Если у вас есть ноутбук Acer и вы задаетесь вопросом, как эффективно создавать скриншоты, это руководство поможет вам освоить процесс. От базовых методов до более продвинутых инструментов и советов, мы расскажем вам все, что нужно знать, чтобы легко делать скриншоты на вашем ноутбуке Acer.

Основные техники создания скриншотов на ноутбуках Acer
Использование клавиши PrtScn (Print Screen)
Клавиша Print Screen, часто сокращаемая как PrtScn, является самым простым способом захвата скриншота на ноутбуке Acer. Вот как ее использовать:
1. Найдите клавишу PrtScn на клавиатуре. Она обычно находится в верхнем ряду, рядом с функциональными клавишами.
2. Нажмите клавишу PrtScn один раз, чтобы захватить весь экран.
3. Откройте редактор изображений, например Microsoft Paint.
4. Вставьте скриншот, используя Ctrl + V или щелкнув правой кнопкой мыши и выбрав Вставить.
5. Сохраните изображение, нажав Файл > Сохранить как и выбрав нужный формат файла и расположение.
Захват определенного окна с помощью Alt + PrtScn
Для пользователей, которым нужно захватить определенное окно, а не весь экран, комбинация Alt + PrtScn является идеальной:
1. Щелкните на окно, которое хотите захватить, чтобы оно стало активным.
2. Нажмите Alt + PrtScn одновременно, чтобы захватить только это окно.
3. Откройте редактор изображений, например Paint.
4. Вставьте скриншот, используя Ctrl + V.
5. Сохраните изображение, следуя тем же шагам, что и раньше.
Автоматическое сохранение скриншотов с помощью клавиш Windows + PrtScn
Если вы предпочитаете, чтобы ваши скриншоты автоматически сохранялись, метод Windows + PrtScn идеально подходит:
1. Нажмите клавиши Windows + PrtScn одновременно. Экран кратковременно затемнится, указывая на то, что скриншот был сделан.
2. Найдите свой скриншот в папке Скриншоты в библиотеке Изображения.
Используя эти методы, вы можете быстро захватывать все, что вам нужно, что упрощает документирование и обмен информацией.
Продвинутые инструменты для скриншотов
Для тех, кому нужен больший контроль над своими скриншотами, Windows предлагает несколько встроенных инструментов, которые предоставляют продвинутые функции. Следуя базовым техникам, вы можете найти эти продвинутые инструменты полезными для конкретных случаев использования.
Использование Snipping Tool
Snipping Tool уже много лет является основным инструментом в Windows и предлагает различные опции захвата скриншотов:
1. Откройте Snipping Tool из меню Пуск.
2. Щелкните Новый и выберите из Свободная форма, Прямоугольник, Окно или Полноэкранный снимок.
3. Используйте мышь, чтобы сделать выборку и захватить скриншот.
4. Вы можете редактировать или аннотировать скриншот в инструменте перед сохранением его.
Обзор Snip & Sketch
Snip & Sketch — это более новая и мощная опция по сравнению с Snipping Tool:
1. Откройте Snip & Sketch из меню Пуск или нажав клавиши Windows + Shift + S.
2. Выберите тип снимка вверху экрана: Прямоугольный снимок, Свободная форма, Снимок окна или Полноэкранный снимок.
3. Скриншот копируется в ваш буфер обмена, и вы можете вставить его напрямую или отредактировать в Snip & Sketch.
Различия и когда использовать каждый инструмент
- Snipping Tool: Традиционный и простой; подходит для быстрых и простых потребностей.
- Snip & Sketch: Предлагает более современные функции и лучшие возможности редактирования; идеально подходит для пользователей, которым нужна всеобъемлющая утилита.
Освоив эти инструменты, вы сможете делать более подходящие скриншоты, которые лучше удовлетворяют ваши конкретные потребности.

Использование приложений для скриншотов от сторонних разработчиков
Иногда встроенных инструментов может быть недостаточно. Приложения от сторонних разработчиков могут предложить дополнительные функции, которые улучшат вашу способность делать и управлять скриншотами.
Популярные сторонние приложения (Lightshot, Greenshot, ShareX)
Несколько сторонних приложений рекомендуются:
— Lightshot: Простой, интуитивно понятный и позволяет быстро делиться.
— Greenshot: Open-source и высоко настраиваемый.
— ShareX: Богат функциями, включая захват видео, но может иметь более крутой кривую обучения.
Основные функции и преимущества
- Lightshot: Легко использовать, предлагает прямые загрузки в облако.
- Greenshot: Предоставляет различные стили скриншотов и надежные функции редактирования.
- ShareX: Всеобъемлющий набор инструментов, поддерживает автоматизацию, загрузку файлов и обширные опции форматов.
Советы по установке и использованию
- Скачайте приложение с его официального сайта.
- Установите, следуя простым инструкциям на экране.
- Ознакомьтесь с интерфейсом, исследуя различные опции меню.
- Настройте горячие клавиши и параметры в соответствии с вашими предпочтениями.
Использование сторонних приложений может значительно упростить рабочий процесс, особенно если вам часто нужно делать и управлять множеством скриншотов.

Советы и трюки для качественных скриншотов
Достижение качественных скриншотов включает в себя больше, чем просто нажатие кнопки. Вот несколько эффективных советов.
Обрезка и редактирование скриншотов
- Используйте встроенные инструменты или сторонние приложения, чтобы обрезать ненужные части.
- Редактируйте яркость, контрастность и другие элементы, чтобы сделать скриншот четче.
Использование настроек высокого разрешения
- Убедитесь, что ваш экран настроен на максимальное разрешение перед созданием скриншотов.
- Высокое разрешение дает более четкие и детализированные изображения.
Организация вашей библиотеки скриншотов
- Создавайте папки для разных проектов или тем.
- Регулярно перемещайте скриншоты в соответствующие папки, чтобы поддерживать управляемость вашей библиотеки.
Следуя этим советам, вы сможете поддерживать библиотеку качественных и хорошо организованных скриншотов, что упростит их поиск и использование.
Заключение
Скриншоты являются удобными инструментами, и знание различных методов их захвата на ноутбуке Acer может значительно повысить вашу продуктивность. Независимо от того, предпочитаете ли вы базовые комбинации клавиш, встроенные инструменты или сторонние приложения, существует метод скриншота, который подходит именно вам. Не забывайте редактировать и организовывать ваши скриншоты для максимальной ясности и эффективности.
Часто задаваемые вопросы
Как сделать снимок экрана на ноутбуке Acer без кнопки Print Screen?
Вы можете использовать встроенные инструменты, такие как Snip & Sketch или Snipping Tool, доступные через меню «Пуск». Кроме того, сторонние приложения, такие как Lightshot, предлагают удобные интерфейсы и не зависят от конкретных клавиш клавиатуры.
Почему мои снимки экрана не сохраняются?
Убедитесь, что вы правильно выполняете процесс сохранения скриншотов. При использовании комбинации клавиш Windows + PrtScn скриншоты автоматически сохраняются в папку «Снимки экрана». Также на сохранение могут влиять вопросы разрешений или нехватка места на диске.
Могу ли я сделать снимок экрана одного окна программы на моем ноутбуке Acer?
Да, используйте комбинацию клавиш Alt + PrtScn для захвата конкретного окна или используйте функцию Window Snip в Snipping Tool или Snip & Sketch. Оба метода фокусируются исключительно на активном окне.