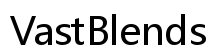Введение
Найти имя вашего ноутбука может показаться тривиальной задачей, но это может быть невероятно полезно, особенно при устранении проблем с сетью или управлении несколькими устройствами. Простым способом узнать эту информацию является использование командной строки (CMD), мощного инструмента, встроенного в операционные системы Windows. В этом руководстве вы узнаете, как пошагово найти имя вашего ноутбука с использованием CMD. Независимо от того, начинающий ли вы пользователь техники или опытный, эти детальные инструкции сделают процесс простым для выполнения.

Понимание командной строки
Командная строка — это приложение-интерпретатор командной строки, доступное в большинстве операционных систем Windows. Оно предоставляет пользователям возможность выполнять различные команды для выполнения конкретных задач, управления файлами и устранения проблем с системой. CMD особенно полезен для задач, требующих точности и глубины, которые графический интерфейс пользователя может не всегда предоставить.
Одной из заметных функций CMD является команда ‘wmic’ (Windows Management Instrumentation Command-line). Команда ‘wmic’ позволяет пользователям получить доступ к функциональности управления в среде Windows, включая получение детальной информации о системе. Используя мощь CMD и ‘wmic’, вы можете легко найти имя вашего ноутбука и многое другое.
Пошаговое руководство по поиску имени ноутбука
Теперь, когда вы понимаете важность и функциональность CMD, давайте углубимся в пошаговый процесс нахождения имени вашего ноутбука.
Доступ к командной строке
- Нажмите кнопку Пуск или клавишу Windows.
- В строке поиска введите cmd.
- Щелкните правой кнопкой мыши на Командная строка в результатах поиска.
- Выберите Запуск от имени администратора, чтобы открыть CMD с административными привилегиями.
Использование команды ‘wmic’
После открытия командной строки:
1. Введите wmic computersystem get name и нажмите Enter.
2. CMD выполнит команду и отобразит имя вашего ноутбука под заголовком ‘Name’.
Интерпретация вывода
Вывод обычно включает одну строку: имя вашего ноутбука. Убедитесь, что вы:
— Проверяете наличие опечаток в команде, если возникают ошибки.
— Убедитесь, что CMD запущена с административными привилегиями, если команда не распознается.

Альтернативные методы поиска имени ноутбука
Хотя CMD эффективен, существуют и другие методы, с помощью которых можно узнать имя вашего ноутбука.
Использование системной информации Windows
- Нажмите одновременно клавиши Windows + R, чтобы открыть диалоговое окно «Выполнить».
- Введите
msinfo32и нажмите Enter. - В окне «Сведения о системе» найдите Системное имя в левой панели под Итоговой системой. Имя, указанное рядом с Системное имя, является именем вашего ноутбука.
Использование сторонних инструментов
Различные сторонние инструменты также могут отображать имя вашего ноутбука вместе с другими системными сведениями. Популярные инструменты включают:
— Belarc Advisor
— Speccy
Просто установите и запустите эти инструменты, чтобы получить подробный профиль системы, включая имя ноутбука.
Устранение распространенных проблем
Иногда при использовании CMD могут возникать проблемы. Вот как их устранить:
Команда не распознана
Если CMD возвращает ошибку, что команда не распознана:
— Убедитесь, что команда введена правильно.
— Убедитесь, что CMD запущена от имени администратора.
— Обновите вашу операционную систему Windows, так как более старые версии могут не поддерживать некоторые команды.
Неверное отображение имени ноутбука
Если отображаемое имя ноутбука кажется неверным:
— проверьте правописание и синтаксис вашей команды.
— Сверьте имя с другими методами, такими как системная информация или сторонние инструменты для консистентности.

Дополнительные советы по использованию CMD
CMD может делать гораздо больше, чем просто отображать имя вашего ноутбука. Вот дополнительные советы, которые помогут улучшить ваше использование CMD:
Сохранение вывода в текстовый файл
Чтобы сохранить вывод в текстовый файл:
1. Введите wmic computersystem get name > C:\laptopname.txt и нажмите Enter.
2. Это создаст текстовый файл с именем laptopname.txt на диске C:, содержащий имя вашего ноутбука.
Другие полезные команды для диагностики
Рассмотрите возможность изучения следующих команд CMD для диагностики системы:
— ipconfig: отображение конфигурации IP-адреса.
— systeminfo: показывает подробную информацию о системе.
— tasklist: список всех активных задач и процессов.
Заключение
Найти имя вашего ноутбука с использованием CMD просто и ненавязчиво. Кроме того, CMD предлагает множество функциональных возможностей, которые могут упростить выполнение множества технических задач. Используя эти советы и методы, вы сможете улучшить ваш технический арсенал, делая управление устройствами и устранение неполадок еще более эффективными.
Часто задаваемые вопросы
Могу ли я найти серийный номер моего ноутбука с помощью CMD?
Да, вы можете найти серийный номер вашего ноутбука, введя `wmic bios get serialnumber` в CMD и нажав клавишу **Enter**.
Что делать, если командная строка не распознает команду ‘wmic’?
Убедитесь, что вы запустили CMD от имени администратора. Если проблема сохраняется, рассмотрите возможность обновления вашей системы Windows, так как более старые версии могут не поддерживать ‘wmic’.
Существуют ли риски безопасности при использовании CMD?
Хотя CMD сам по себе не является рискованным, неправильное использование мощных команд может изменить настройки системы или удалить важные файлы. Всегда убеждайтесь, что вы понимаете команду перед ее выполнением.