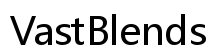Введение
Блокировка клавиатуры вашего Mac — это важный шаг в обеспечении безопасности ваших данных. Независимо от того, нужно ли вам отойти от стола на минуту или защитить устройство от посторонних глаз, знание того, как эффективно заблокировать клавиатуру, может иметь значительное значение. Это подробное руководство проведет вас через различные методы, включая встроенные функции macOS, сторонние приложения и физические решения. К концу этой статьи вы будете обладать знаниями, чтобы обеспечить безопасность вашей клавиатуры Mac несколькими способами.

Использование встроенных функций macOS
macOS предлагает несколько встроенных функций, которые позволяют легко заблокировать клавиатуру. Эти методы просты и не требуют установки дополнительного программного обеспечения.
Использование сочетаний клавиш
Один из самых быстрых способов заблокировать клавиатуру Mac — это использование сочетаний клавиш. Вот как это сделать:
- Control + Command + Q: Одновременное нажатие этих клавиш мгновенно заблокирует ваш экран.
- Shift + Control + Клавиша питания: Это сочетание усыпит ваш Mac и эффективно заблокирует клавиатуру.
Эти сочетания предлагают быстрые и эффективные способы блокировки клавиатуры, обеспечивая немедленную безопасность.
Настройка системных предпочтений
Вы также можете заблокировать клавиатуру вашего Mac путем настройки системных предпочтений. Следуйте этим шагам:
- Откройте Системные настройки: Нажмите на логотип Apple в верхнем левом углу и выберите Системные настройки.
- Выберите Безопасность и конфиденциальность: Перейдите в раздел Безопасность и конфиденциальность.
- Включите паролем защиту: На вкладке Общие установите флажок «Требовать пароль немедленно после начала спящего режима или запуска программной заставки».
- Настройте Быструю смену пользователя: Перейдите в Пользователи и группы и включите быструю смену пользователя. Эта функция позволяет быстро переключаться на экран входа.
Эти конфигурации добавляют дополнительный уровень безопасности вашему Mac, обеспечивая автоматическую блокировку клавиатуры, когда устройство засыпает или активируется заставка экрана.
Использование функций доступности
Функции доступности в macOS также могут помочь в блокировке клавиатуры. Вот как:
- Откройте Системные настройки: Перейдите в Системные настройки из меню Apple.
- Перейдите в Доступность: Нажмите на значок доступности.
- Выберите Клавиатура: В левой боковой панели выберите Клавиатура.
- Включите Медленные клавиши: Установите флажок для Медленные клавиши. Эта функция требует длительного нажатия клавиш перед их распознаванием, эффективно блокируя клавиатуру от непреднамеренных нажатий.
Использование сторонних приложений
Хотя встроенные функции удобны, сторонние приложения могут предоставить дополнительные функциональные возможности и настройку.
Рекомендуемые приложения для блокировки клавиатуры
Вот некоторые популярные сторонние приложения для блокировки клавиатуры вашего Mac:
- KeyboardLocker: Простое приложение, которое мгновенно блокирует клавиатуру вашего Mac.
- Lockey: Предлагает расширенные функции блокировки, включая настраиваемые сочетания клавиш.
- KeyboardCleanTool: Изначально предназначен для чистки, но также блокирует клавиатуру.
Настройка и использование приложений
Наcтройка этих сторонних приложений обычно проста. Вот краткое руководство:
- Скачайте приложение: Посетите официальный сайт приложения и скачайте установочный файл.
- Установите приложение: Откройте загруженный файл и следуйте инструкциям на экране для установки.
- Настройте параметры: Откройте приложение и перейдите в настройки для настройки предпочтений блокировки клавиатуры.
- Активируйте блокировку клавиатуры: Используйте интерфейс приложения или назначенные сочетания клавиш, чтобы заблокировать клавиатуру вашего Mac.
Сравнительный анализ лучших приложений
Каждое приложение имеет свои собственные функции:
- KeyboardLocker: Идеально для пользователей, которые ищут простое и без лишних функций решение.
- Lockey: Подходит для тех, кто хочет иметь расширенные функции, такие как настраиваемые сочетания клавиш и автоматическую блокировку.
- KeyboardCleanTool: Лучше всего для пользователей, которые хотят комбинировать блокировку клавиатуры с функциями очистки.
Физические решения
В некоторых ситуациях физические решения могут быть лучшим подходом для блокировки клавиатуры вашего Mac.
Использование накладок на клавиатуру
Накладки на клавиатуру могут предоставить простую физическую преграду. Вот как они помогают:
- Предотвращение случайных нажатий клавиш: Накладка может предотвратить случайные нажатия клавиш во время чистки.
- Безопасность для детей: Если у вас есть малыши, накладка на клавиатуру может предотвратить случайное нажатие клавиш.
Отключение клавиатурного оборудования
Для более радикального физического решения можно отключить клавиатурный модуль:
- Откройте Системные настройки: Перейдите в Системные настройки из меню Apple.
- Выберите Доступность: Перейдите в раздел Доступность.
- Выберите Мышь и трекпад: В левой боковой панели выберите Мышь и трекпад.
- Включите Клавиши мыши: Это отключает клавиатуру, но позволяет использовать мышь.

Советы для продвинутых пользователей и устранение неполадок
Блокировка клавиатуры вашего Mac иногда может сопровождаться определенными трудностями. Вот несколько советов для продвинутых пользователей и методов устранения неполадок.
Устранение распространенных проблем
- Клавиатура не блокируется: Убедитесь, что ваша macOS обновлена до последней версии.
- Сторонние приложения вылетают: Переустановите приложение или попробуйте альтернативное.
Баланс между удобством использования и безопасностью
Поддержание баланса между удобством использования и безопасностью является важным:
- Частая блокировка: Убедитесь, что вы блокируете клавиатуру так часто, как это необходимо, без нарушения рабочего процесса.
- Настраиваемые сочетания клавиш: Используйте настраиваемые сочетания клавиш для быстрого доступа к функциям блокировки клавиатуры.
Лучшие практики для усиленной безопасности
Чтобы максимально повысить безопасность вашего Mac, следуйте этим лучшим практикам:
- Регулярно обновляйте macOS: Убедитесь, что ваша операционная система всегда обновлена.
- Используйте сильные пароли: Используйте сильные и уникальные пароли для всех учетных записей пользователей.
- Включите двухфакторную аутентификацию: Добавьте дополнительный уровень безопасности для вашего Apple ID.

Заключение
Блокировка клавиатуры вашего Mac — это простой, но эффективный способ улучшить безопасность вашего устройства. Независимо от того, используете ли вы встроенные функции, сторонние приложения или физические решения, каждый метод предлагает свои уникальные преимущества. Следуя этому руководству, вы можете обеспечить, что клавиатура вашего Mac останется защищённой от несанкционированного доступа.
Часто задаваемые вопросы
Как заблокировать клавиатуру Mac, не выходя из системы?
Вы можете заблокировать клавиатуру Mac, используя комбинации клавиш, например, Control + Command + Q, или настроив пароль в системных настройках.
Могу ли я заблокировать клавиатуру Mac с помощью стороннего приложения?
Да, вы можете использовать сторонние приложения, такие как KeyboardLocker или Lockey, чтобы заблокировать клавиатуру Mac с дополнительными функциями и возможностями настройки.
Что делать, если блокировка клавиатуры Mac перестала работать?
Убедитесь, что ваша macOS обновлена. Если вы используете стороннее приложение, попробуйте переустановить его или переключиться на альтернативное приложение.