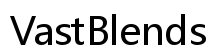Введение
Проблемы с микрофоном на компьютере могут быть чрезвычайно раздражающими, особенно когда он нужен для важных звонков, встреч или записей. Однако решение этих проблем может быть проще, чем вы думаете. Следуя систематическому подходу, можно часто определить и устранить проблему.
Это руководство включает все, что вам нужно знать для устранения и решения проблем с микрофоном на вашем компьютере. От базовых начальных проверок до продвинутых методик устранения неполадок — мы охватываем все, чтобы помочь вам наладить работу вашего микрофона.

Начальные проверки и простые решения
Перед тем как переходить к более сложным решениям, важно начать с некоторых базовых проверок и быстрых исправлений. Эти шаги часто решают проблему без особых трудностей.
Проверка физических подключений
- Убедитесь, что ваш микрофон правильно подключен к компьютеру.
- Проверьте наличие видимых повреждений кабеля микрофона или разъема.
- Попробуйте подключить микрофон к другому USB-порту или аудиоразъему, чтобы исключить проблемы с портом.
Настройки микрофона с низким уровнем звука или выключенного звука
- Перейдите к настройкам звука на вашем компьютере.
- Перейдите в раздел ‘Вход’ или ‘Запись’.
- Убедитесь, что ваш микрофон не выключен и уровень звука достаточно высок.
Перезагрузка компьютера
Простая перезагрузка может решить множество технических проблем. Сохраните свою работу и перезагрузите компьютер, чтобы проверить, устраняет ли это проблему с микрофоном.

Проблемы с программным обеспечением и драйверами
Если начальные проверки не решат проблему, она может быть связана с программным обеспечением или драйверами. Обеспечение актуальности и правильной настройки компонентов программного обеспечения может значительно повлиять.
Обновление аудиодрайверов
- Откройте Диспетчер устройств на вашем компьютере.
- Найдите ‘Звуковые, видеоигры и игровые контроллеры’.
- Щелкните правой кнопкой мыши на вашем звуковом устройстве и выберите ‘Обновить драйвер’.
- Следуйте инструкциям для поиска и установки обновлений.
Микрофон не установлен как устройство по умолчанию
- Щелкните правой кнопкой мыши на значке звука в панели задач и выберите ‘Звуки’.
- Перейдите на вкладку ‘Запись’.
- Щелкните правой кнопкой мыши на вашем микрофоне и выберите ‘Установить как устройство по умолчанию’.
Проверка на конфликты программного обеспечения
- Отключите другое программное обеспечение, связанное с аудио, чтобы исключить конфликты.
- Проверьте, не контролируют ли какие-либо приложения эксклюзивно микрофон.
- Обновите или переустановите соответствующее программное обеспечение для решения конфликтов.

Решения, специфичные для операционной системы
Разные операционные системы имеют уникальные настройки и процедуры для устранения проблем с микрофоном. Давайте рассмотрим решения, разработанные для пользователей Windows и macOS, чтобы микрофон работал корректно.
Решения для пользователей Windows
- Выполните устранение неполадок звука: Перейдите в ‘Настройки’ > ‘Обновление и безопасность’ > ‘Устранение неполадок’ > ‘Запись звука’ и следуйте инструкциям.
- Проверьте настройки конфиденциальности микрофона: Убедитесь, что приложения имеют разрешение на использование микрофона, перейдя в ‘Настройки’ > ‘Конфиденциальность’ > ‘Микрофон’.
- Настройте параметры эксклюзивного режима: В звуковых настройках щелкните правой кнопкой мыши на вашем микрофоне, перейдите в ‘Свойства’ и снимите галочку с ‘Разрешить приложениям эксклюзивно контролировать это устройство’.
Решения для пользователей macOS
- Сброс Core Audio: Откройте приложение Терминал и введите
sudo killall coreaudiod, чтобы перезапустить аудиослужбы. - Проверьте настройки безопасности и конфиденциальности: Перейдите в ‘Системные настройки’ > ‘Безопасность и конфиденциальность’ > ‘Конфиденциальность’ > ‘Микрофон’ и убедитесь, что необходимые приложения отмечены.
- Сброс PRAM/NVRAM: Перезагрузите ваш Mac и удерживайте клавиши Option, Command, P и R, пока не услышите второй звук запуска.
Продвинутое устранение неполадок
Если ни одно из вышеописанных решений не работает, возможно, пришло время рассмотреть продвинутые методы устранения неполадок, которые часто включают дополнительное оборудование или более глубокую настройку системы.
Использование внешнего микрофона
Рассмотрите возможность использования внешнего микрофона, чтобы исключить внутренние аппаратные проблемы. Подключите внешний микрофон и проверьте, работает ли он корректно.
Настройки BIOS/UEFI
- Перезагрузите компьютер и войдите в настройки BIOS/UEFI (обычно нажимая F2, F10, Del или Esc при запуске).
- Ищите любые настройки, связанные со звуком, и убедитесь, что они включены.
- Сохраните настройки и выйдите.
Решения от сторонних производителей
Существуют несколько сторонних приложений, которые могут помочь диагностировать и исправить проблемы с микрофоном. Ищите надежные программные решения, которые могут сканировать и исправлять потенциальные проблемы.
Заключение
Ремонт неработающего микрофона на компьютере включает комбинацию базовых проверок, обновлений программного обеспечения, специфичных для операционной системы настроек и продвинутых методик устранения неполадок. Выполняя шаги, изложенные в этом руководстве, вы можете систематически определить и устранить проблему, обеспечив работу микрофона, когда он вам нужен.
Часто задаваемые вопросы
Почему мой компьютер не обнаруживает мой микрофон?
Ваш компьютер может не обнаруживать микрофон из-за проблем с физическими соединениями, отключенными настройками, устаревшими драйверами или программными конфликтами. Следуйте шагам по устранению неполадок, изложенным выше, чтобы определить причину.
Как проверить, работает ли мой микрофон?
Для проверки микрофона перейдите в параметры звука вашего компьютера или используйте встроенные инструменты, такие как Звукозапись в Windows или QuickTime Player в macOS. Говорите в микрофон и проверяйте, регистрируются ли уровни входного сигнала.
Можно ли отремонтировать неисправный микрофон или его лучше заменить?
В зависимости от проблемы, некоторые микрофоны можно отремонтировать, особенно если проблема связана с простой аппаратной неисправностью, такой как неплотный кабель. Однако при постоянных проблемах или серьезных повреждениях может быть более экономически выгодно заменить микрофон.