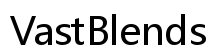Введение
Управление настройками роутера Plusnet может значительно улучшить ваш интернет-опыт. Независимо от того, хотите ли вы изменить пароль Wi-Fi, настроить гостевую сеть или усилить безопасность вашей сети, доступ к логину роутера Plusnet является первым важным шагом. Это руководство описывает шаги, которые вам нужно выполнить, чтобы получить доступ к логину роутера, изменить стандартные учетные данные и исследовать различные конфигурации роутера.

Подготовка к входу в роутер Plusnet
Перед началом убедитесь, что у вас есть необходимая информация и инструменты под рукой. Эта подготовка облегчит процесс и поможет избежать распространенных ошибок.
- Соберите информацию: Вам понадобится стандартный IP-адрес вашего роутера, имя администратора и пароль. Эти данные обычно находятся на наклейке на роутере или в пользовательском руководстве.
- Подключитесь к вашей сети: Убедитесь, что ваше устройство подключено к сети Plusnet либо через Wi-Fi, либо с помощью Ethernet-кабеля.
- Веб-браузер: Убедитесь, что у вас есть веб-браузер на вашем устройстве. Любой современный браузер, такой как Chrome, Firefox, Edge или Safari, подойдет.
Имея все эти элементы под рукой, доступ к логину вашего роутера Plusnet будет простым.
Доступ к странице входа в роутер Plusnet
Стандартный IP-адрес и учетные данные администратора
Чтобы получить доступ к странице входа в роутер Plusnet, начните со стандартного IP-адреса, который обычно 192.168.1.1 или 192.168.1.254. Введите этот IP-адрес в адресную строку браузера и нажмите Enter. Появится страница входа, предлагающая вам ввести имя администратора и пароль. Если вы не изменили их со стандартных значений, они, вероятно, будут admin для обоих полей.
Использование веб-интерфейса роутера
После успешного входа вы будете перенаправлены на веб-интерфейс роутера. Эта панель управления позволяет вам получить доступ и изменять различные настройки роутера. Рекомендуется исследовать интерфейс, но проявлять осторожность, особенно при доступе к расширенным настройкам.
Изменение стандартных учетных данных роутера
Изменение стандартных учетных данных вашего роутера — это критический шаг для защиты вашей сети. Чтобы изменить имя администратора и пароль:
- Перейдите на страницу настроек: Найдите разделы с метками ‘Администрирование’ или ‘Системные настройки.’
- Измените имя пользователя и пароль: Введите новое имя пользователя и создайте сильный пароль. Рекомендуется использовать комбинацию букв, цифр и специальных символов.
- Сохраните изменения: Убедитесь, что вы сохранили изменения перед выходом из интерфейса.
Это изменение защитит вашу сеть от несанкционированного доступа.
Исследование настроек и конфигураций роутера
После того как вы защитили свой роутер, пора исследовать и настроить различные параметры для оптимизации производительности и безопасности вашей сети.
Настройка параметров Wi-Fi
- Перейдите к настройкам беспроводной связи: Обычно находятся в разделах, таких как ‘Беспроводная связь’ или ‘Настройки Wi-Fi.’
- Измените SSID (имя сети): Дайте вашей сети уникальное имя, чтобы сделать ее легко узнаваемой.
- Измените пароль Wi-Fi: Выберите сильный пароль, сочетающий различные типы символов.
- Выберите протокол безопасности: WPA2 в настоящее время является самым безопасным вариантом для большинства роутеров.
Настройка гостевой сети
Гостевые сети позволяют посетителям подключаться к интернету без доступа к вашей основной сети. Чтобы настроить гостевую сеть:
- Найдите настройки гостевой сети: Часто находятся в разделе ‘Беспроводная связь’ или ‘Гостевая сеть.’
- Активируйте гостевую сеть: Переключитесь на ‘Включено.’
- Настройте SSID и пароль: Присвойте уникальные SSID и пароль для гостевой сети.
- Настройте разрешения сети: Ограничьте доступ к локальным ресурсам сети для повышения безопасности.
Переадресация портов и настройки безопасности
Переадресация портов может быть настроена для приложений, требующих особого доступа через ваш роутер, таких как игры или программное обеспечение для удаленного рабочего стола.
- Найдите переадресацию портов: Ищите в разделе ‘Расширенные настройки’ или подобном разделе.
- Добавьте новые правила: Укажите порты и IP-адрес устройства, которое вы хотите разрешить через брандмауэр.
- Включите и сохраните: Сохраните конфигурацию, чтобы активировать ее.
Для повышения безопасности активируйте такие функции, как брандмауэр и системы обнаружения/предотвращения вторжений в настройках безопасности.

Основные шаги по устранению проблем
Невозможно получить доступ к странице входа
- Проверьте подключение: Убедитесь, что ваше устройство подключено к роутеру.
- Используйте правильный IP: Убедитесь, что вы используете правильный IP-адрес, обычно
192.168.1.1или192.168.1.254. - Очистите кеш браузера: Иногда проблема может быть вызвана кэшированными данными. Очистите кеш вашего браузера и попробуйте снова.
Забыт пароль роутера
Если вы забыли пароль администратора роутера:
- Обратитесь к руководству: Проверьте стандартные учетные данные в руководстве пользователя роутера.
- Сбросьте роутер: Если необходимо, нажмите и удерживайте кнопку сброса на роутере в течение около 10 секунд. Это вернет настройки к заводским значениям.
Проблемы с подключением и решения
Если у вас возникают проблемы с подключением:
- Перезагрузите роутер: Отсоедините роутер на 30 секунд и снова подключите его.
- Проверьте соединения кабеля: Убедитесь, что все кабели надежно подключены.
- Обновите прошивку: Устаревшая прошивка может быть причиной проблем. Проверьте интерфейс роутера на наличие обновлений.
Расширенные настройки роутера Plusnet
Включение расширенных функций безопасности
Дополнительно защитите свою сеть, включив такие функции, как:
- Брандмауэр: Перейдите в настройки безопасности и активируйте брандмауэр.
- Поддержка VPN: Если роутер поддерживает VPN, включите его для дополнительной безопасности.
Управление подключенными устройствами
Мониторинг и управление устройствами, подключенными к вашей сети:
- Список устройств: Получите доступ к списку подключенных устройств, который обычно находится в разделе ‘Управление устройствами.’
- Назначение статических IP: Для лучшего контроля назначьте статические IP-адреса часто подключающимся устройствам.
- Блокировка устройств: Нежелательные устройства могут быть заблокированы от доступа к сети.
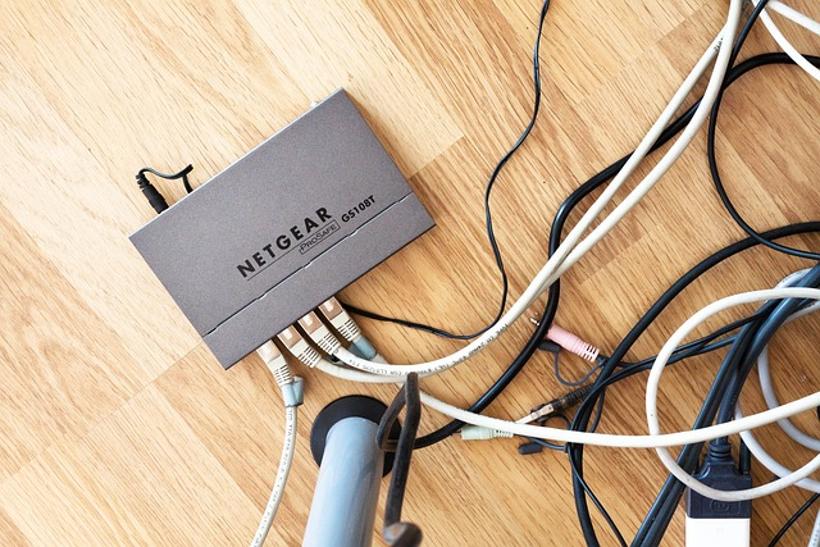
Заключение
Доступ и конфигурация вашего роутера Plusnet имеют решающее значение для поддержания безопасности и эффективности вашей домашней сети. Изменив стандартные учетные данные, оптимизировав настройки Wi-Fi, настроив гостевую сеть и исследовав расширенные функции, вы можете обеспечить бесперебойную и безопасную работу вашей сети. Если вы столкнетесь с проблемами, приведенные советы по устранению неполадок помогут вам быстро их решить.
Часто задаваемые вопросы
Как сбросить мой роутер Plusnet до заводских настроек?
Чтобы сбросить ваш роутер Plusnet, найдите кнопку сброса, которая обычно находится на задней панели роутера. Нажмите и удерживайте ее с помощью скрепки или булавки около 10 секунд, пока роутер не перезагрузится.
Могу ли я изменить IP-адрес по умолчанию на моем роутере Plusnet?
Да, вы можете изменить IP-адрес по умолчанию. Перейдите в настройки LAN в интерфейсе администратора, введите новый IP-адрес и сохраните изменения. Обратите внимание, что в будущем для доступа к роутеру вам потребуется использовать новый IP-адрес.
Что делать, если я не помню пароль от моего роутера Plusnet?
Если вы забыли пароль от вашего роутера, вы можете сбросить роутер до заводских настроек, нажав кнопку сброса на 10 секунд. Это действие восстановит имя пользователя и пароль администратора по умолчанию.