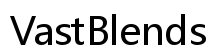Введение
Сохранение голосовых сообщений с вашего iPhone на компьютер может быть важным по многим причинам, будь то сохранение сентиментальных сообщений или важных деловых сообщений. Хорошая новость заключается в том, что существует множество методов, которые можно использовать, и многие из них просты и удобны. В этом руководстве мы рассмотрим все эффективные способы сохранения голосовых сообщений с iPhone на компьютер.

Использование iCloud для сохранения голосовых сообщений
iCloud предоставляет удобный способ резервного копирования и сохранения ваших голосовых сообщений. Вот как вы можете его использовать, чтобы ваши голосовые сообщения были защищены и доступны с любого компьютера.
- Включите резервное копирование в iCloud: Сначала убедитесь, что резервное копирование в iCloud включено на вашем iPhone. Перейдите в «Настройки» > [Ваше имя] > iCloud > «Резервное копирование в iCloud». Переключите тумблер, чтобы включить резервное копирование в iCloud, если оно еще не включено.
- Создайте резервную копию вашего iPhone: Как только резервное копирование в iCloud включено, ваши голосовые сообщения будут включены в следующую резервную копию. Вы можете вручную инициировать резервное копирование, перейдя в «Настройки» > [Ваше имя] > iCloud > «Резервное копирование в iCloud» > «Создать резервную копию сейчас».
- Доступ к iCloud с вашего компьютера: Откройте веб-браузер на своем компьютере и перейдите на сайт iCloud.com. Войдите в систему, используя свои учетные данные Apple ID.
- Загрузите голосовые сообщения: Перейдите в раздел «Голосовые сообщения» и осторожно выберите необходимые голосовые сообщения. Скачайте их прямо на свой компьютер.
Этот метод обеспечивает наличие надежной резервной копии, которая легко доступна и защищена на серверах Apple.
Использование программного обеспечения сторонних разработчиков
Если iCloud не подходит для ваших нужд, программное обеспечение сторонних разработчиков может предложить дополнительные функции и удобство при сохранении голосовых сообщений. Ниже мы рассмотрим популярные программные решения и пошаговое руководство по использованию iMazing.
Популярные программные решения
Несколько надежных сторонних приложений могут помочь в передаче голосовых сообщений с вашего iPhone на компьютер:
— iMazing: Популярный выбор, простой в использовании и эффективный.
— AnyTrans: Другой мощный инструмент с широкими возможностями управления данными.
— Dr.Fone — Phone Manager: Известен своей универсальностью и простотой использования.
Пошаговое руководство по использованию iMazing
iMazing — одно из самых популярных и простых в использовании программ для передачи голосовых сообщений.
- Скачайте и установите iMazing: Скачайте iMazing с официального сайта и установите его на свой компьютер.
- Подключите свой iPhone: Используйте USB-кабель для подключения iPhone к вашему компьютеру. Запустите iMazing.
- Выберите ваше устройство: На левой боковой панели выберите ваш iPhone и нажмите на «Голосовые сообщения».
- Экспорт голосовых сообщений: Выберите голосовые сообщения, которые вы хотите сохранить. Нажмите «Экспорт» и выберите место на компьютере, куда вы хотите их сохранить.
- Сохраните и подтвердите: Ваши голосовые сообщения будут перенесены и сохранены в выбранное место. Подтвердите, проверив переданные голосовые сообщения на своем компьютере.
Использование программного обеспечения сторонних разработчиков, такого как iMazing, предлагает прямой и организованный подход к сохранению ваших голосовых сообщений.
Ручной метод — отправка голосовых сообщений на свою электронную почту
Другой способ сохранить ваши голосовые сообщения — отправить их на свою электронную почту. Этот метод бесплатен и не требует дополнительного программного обеспечения.
Отправка голосового сообщения с вашего iPhone по электронной почте
- Откройте голосовые сообщения: Откройте приложение «Телефон» и перейдите в закладку «Голосовые сообщения».
- Выберите голосовое сообщение: Нажмите на голосовое сообщение, которое вы хотите сохранить.
- Поделитесь голосовым сообщением: Нажмите на значок общего доступа (обычно квадрат со стрелкой вверх).
- Выберите «Почта»: Выберите «Почта» из опций общего доступа.
- Отправьте голосовое сообщение: Введите свой адрес электронной почты и отправьте голосовое сообщение самому себе.
Загрузка голосовых сообщений из электронной почты на ваш компьютер
- Откройте электронную почту на компьютере: Откройте свой почтовый клиент на компьютере.
- Найдите письмо: Найдите письмо с прикрепленным голосовым сообщением.
- Скачайте вложение: Скачайте вложенное голосовое сообщение на свой компьютер.
Этот метод прост и требует только почтового клиента.
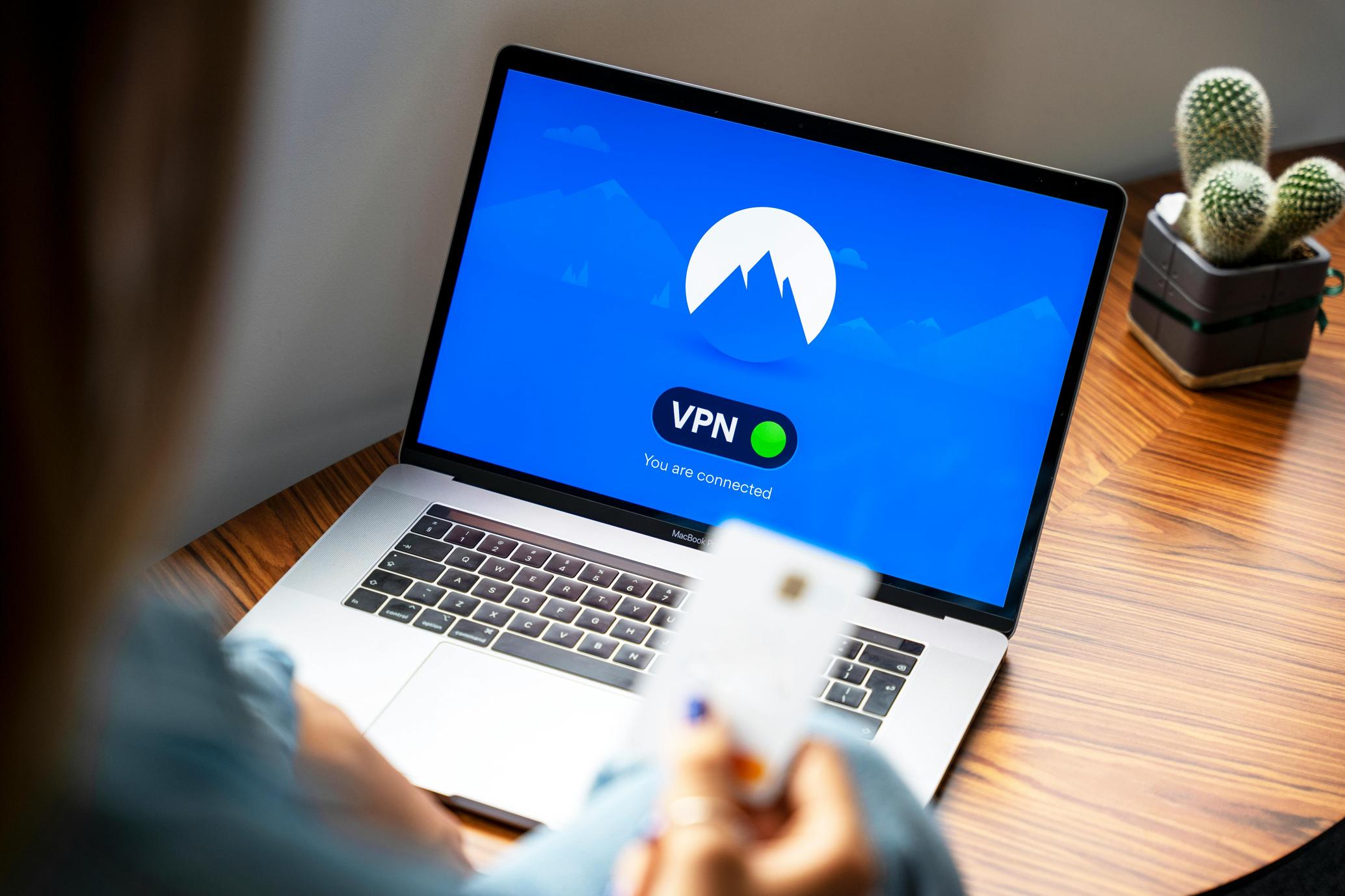
Прямой перенос через USB
Более классический подход включает прямой перенос с использованием USB-соединения и iTunes.
Использование iTunes для переноса
iTunes остается надежным инструментом для управления данными iPhone, включая голосовые сообщения.
Подробные шаги
- Подключите ваш iPhone к компьютеру: Используйте USB-кабель для подключения iPhone к вашему компьютеру.
- Откройте iTunes: Запустите iTunes и выберите ваш iPhone.
- Создайте резервную копию вашего iPhone: Нажмите на вкладку «Обзор», а затем на «Создать резервную копию сейчас».
- Найдите папку резервной копии: После завершения резервного копирования найдите папку резервной копии на своем компьютере:
- На Windows: \Users\YourUsername\AppData\Roaming\Apple Computer\MobileSync\Backup\
- На Mac: ~/Library/Application Support/MobileSync/Backup/
Ограничения и сложности
- Сложность: Этот метод может быть сложнее и менее удобным для пользователя.
- Ограниченный доступ: Файлы голосовых сообщений могут быть не так легко доступны или идентифицируемы в папке резервной копии.
Несмотря на ограничения, этот метод обеспечивает полное резервное копирование данных вашего iPhone, включая голосовые сообщения.
Беспроводной перенос через AirDrop или Bluetooth
Для тех, кто предпочитает беспроводные решения, использование AirDrop или Bluetooth для переноса голосовых сообщений может быть быстрым и удобным.
Настройка AirDrop
- Включите AirDrop на iPhone: Проведите вниз (iPhone X и новее) или вверх (iPhone 8 и старше), чтобы открыть Центр управления. Включите AirDrop.
- Включите AirDrop на Mac: На Mac откройте Finder и выберите AirDrop в боковой панели. Убедитесь, что AirDrop настроен на прием файлов от всех или контактов.
Отправка голосовых сообщений через AirDrop на Mac
- Выберите голосовое сообщение: Откройте приложение «Телефон», перейдите в закладку «Голосовые сообщения», выберите голосовое сообщение, которое хотите перенести.
- Поделитесь через AirDrop: Нажмите на значок общего доступа и выберите AirDrop. Выберите ваш Mac из списка доступных устройств.
- Сохраните на Mac: Примите передачу AirDrop на вашем Mac. Голосовое сообщение будет сохранено в папке «Загрузки».
Альтернатива: перенос через Bluetooth
Перенос через Bluetooth аналогичен, но часто медленнее и требует сопряжения устройств:
- Сопрягите устройства: Убедитесь, что Bluetooth включен как на iPhone, так и на компьютере. Сопрягите устройства.
- Отправьте файл: Используйте опцию общего доступа на iPhone, чтобы отправить голосовое сообщение через Bluetooth.

Заключение
Сохранение голосовых сообщений с вашего iPhone на компьютер гарантирует их сохранность и легкий доступ к ним в любое время. Независимо от того, предпочитаете ли вы использовать iCloud, программное обеспечение сторонних разработчиков, электронную почту, USB или беспроводные опции, такие как AirDrop и Bluetooth, существует метод для каждого.
Часто задаваемые вопросы
Могу ли я сохранить голосовую почту, используя только встроенные функции iPhone?
Да, вы можете использовать iCloud для резервного копирования голосовой почты или отправлять её себе по электронной почте прямо с iPhone, не прибегая к сторонним приложениям.
Безопасно ли использовать стороннее программное обеспечение для переноса голосовой почты?
Большинство авторитетного стороннего программного обеспечения безопасно, но всегда загружайте его с официального сайта и читайте отзывы пользователей, чтобы убедиться в его надежности.
Что делать, если iTunes не удается перенести голосовую почту?
Если iTunes не справляется, попробуйте использовать другой метод, такой как iCloud, стороннее программное обеспечение или отправка голосовой почты на свою электронную почту. Убедитесь, что iTunes и ваш iPhone обновлены до последней версии.