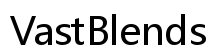Введение
Получение контроля над интерфейсом Windows может значительно улучшить ваш опыт работы с компьютером. Многие пользователи часто нуждаются в переходе в полноэкранный режим для лучшего просмотра, но использование сочетаний клавиш не всегда удобно или даже возможно. Если ваша клавиатура неисправна или вы просто хотите использовать альтернативный метод, изучение других вариантов для перехода в полноэкранный режим имеет решающее значение. Это руководство расскажет о различных техниках, позволяющих достичь этого, даже не касаясь клавиатуры.

Использование мыши для полноэкранного режима
Мышь может быть мощным инструментом, выходящим за рамки простого указания и кликов. С помощью мыши вы можете легко перемещаться и переходить в полноэкранный режим в большинстве приложений.
- Метод двойного клика: Большинство медиаприложений и веб-браузеров позволяют перейти в полноэкранный режим двойным щелчком по экрану. Например, при просмотре видео двойной щелчок может развернуть видео на весь экран.
- Контекстное меню: Вы можете щелкнуть правой кнопкой мыши по окну или экрану видео, и контекстное меню часто будет содержать опцию полноэкранного режима.
- Кнопка максимизации: В некоторых приложениях щелкание по кнопке максимизации, расположенной в верхнем правом углу окна, которая выглядит как значок квадрата, может переключить на полноэкранный режим.
Эти варианты быстрые и простые, делая мышь универсальным инструментом для управления вашим экранным пространством.
Использование встроенных функций доступности Windows
Windows предлагает встроенные функции доступности, которые позволяют пользователям выполнять многие действия, включая переход в полноэкранный режим, без необходимости в физической клавиатуре.
Экранная клавиатура
- Доступ к экранной клавиатуре:
- Перейдите в Пуск > Настройки > Специальные возможности > Клавиатура.
- Включите опцию Использовать экранную клавиатуру.
- Переход в полноэкранный режим:
- После открытия экранной клавиатуры используйте её для нажатия нужных клавиш в комбинации для перехода в полноэкранный режим. Например, нажатие
F11в браузерах или медиаплеерах.
Переходя от использования мыши к встроенным функциям доступности, видим, что экранная клавиатура может быть важным инструментом.
Центр специальных возможностей
Центр специальных возможностей предлагает различные функции, которые могут облегчить просмотр видео, проведение презентаций или выполнение непрерывных задач.
- Активировать Центр специальных возможностей:
- Перейдите в Пуск > Настройки > Специальные возможности.
- Изучите другие функции, такие как Экранная лупа, которая может временно симулировать полноэкранный режим, увеличивая экран.
Голосовые команды с помощью Cortana
Голосовые команды могут обеспечить безруковое управление и навигацию в вашей среде Windows. Cortana, встроенный голосовой помощник Windows, поддерживает различные команды.
- Активация Cortana:
- Запустите Cortana, щелкнув на значок Cortana на панели задач или сказав ‘Привет, Cortana’.
- Голосовые команды:
- Используйте четкие и конкретные команды, такие как ‘Перейти в полноэкранный режим’ в поддерживаемых приложениях.
- Настройте Cortana для ответа на дополнительные команды, настроив её в Настройки > Cortana.
Эти инструменты доступности могут быть особенно полезны для людей с ограниченными возможностями или для тех, кто хочет упростить процесс навигации.

Внешние устройства и программные решения
При поиске более специализированных решений внешние устройства и специализированное программное обеспечение могут быть чрезвычайно полезными.
USB пульты дистанционного управления
USB пульты дистанционного управления предоставляют простой способ управления презентациями и медиа с расстояния.
- Настройка и использование:
- Просто подключите USB-приемник к вашему компьютеру.
- Используйте кнопки пульта дистанционного управления для навигации, включая кнопку полноэкранного режима на большинстве моделей.
Беспроводные пульты для презентаций
Беспроводные пульты для презентаций особенно полезны в бизнесе и образовательных установках.
- Подключение пульта:
- Подключите пульт, следуя инструкциям устройства.
- Используйте пульт для управления слайдами или воспроизведением медиаплеера, часто включая функцию полноэкранного режима.
Мобильный телефон как пульт дистанционного управления
Использование мобильного телефона в качестве пульта дистанционного управления предлагает гибкость и удобство.
- Метод:
- Установите приложение удаленного рабочего стола или мультимедийного управления, такое как Unified Remote или Remote Mouse на вашем ПК с Windows и смартфоне.
- Сопоставьте устройства и используйте интерфейс телефона для отправки команд, включая управление полноэкранным режимом.
Переходя от функций доступности к внешним устройствам и программам, мы видим, как эти инструменты предлагают значительную гибкость.

Методы, специфичные для приложений
Осознание того, что разные приложения имеют различные методы для перехода в полноэкранный режим, может улучшить вашу способность беспрепятственно выполнять задачи.
Браузеры (Chrome, Firefox, Edge)
Браузеры предлагают простые способы перехода в полноэкранный режим:
- Chrome и Firefox:
- Нажмите на кнопку меню (три точки/линии в правом верхнем углу).
- Выберите опцию Полноэкранный режим.
- Или просто используйте кнопку максимизации в правом верхнем углу.
- Edge:
- Перейдите к кнопке меню, нажмите на кнопку Полноэкранный режим или используйте опцию максимизации.
Медиаплееры
Распространенные медиаплееры, такие как VLC или Windows Media Player, поддерживают действия мышью для перехода в полноэкранный режим.
- Значок полноэкранного режима: Щелкните по значку полноэкранного режима в нижней части интерфейса плеера.
- Опции меню: Перейдите через меню плеера, чтобы выбрать полноэкранный режим.
Программное обеспечение для презентаций
Программное обеспечение для презентаций, такое как PowerPoint, также предоставляет простые способы:
- Вкладка «Начать презентацию»:
- Перейдите к кнопке Начать презентацию, обычно представленной значком экрана.
- Щелкните, чтобы начать презентацию в полноэкранном режиме.
- Всплывающее меню:
- Во время открытой презентации щелчок правой кнопкой мыши часто вызывает меню с опцией начала полноэкранного режима.
Зная эти методы, специфичные для приложений, вы можете адаптировать свой подход в зависимости от контекста вашей работы.
Заключение
Использование этих методов, от техник с мышью до функций доступности и внешних инструментов, позволяет вам войти в полноэкранный режим в различных сценариях на вашей системе Windows без необходимости в физической клавиатуре. Изучение и понимание работы каждого метода обеспечивает более плавное и эффективное использование вашего цифрового окружения.
Часто задаваемые вопросы
Могу ли я войти в полноэкранный режим без использования устройств ввода?
Вход в полноэкранный режим без устройства ввода может быть сложной задачей. Однако использование голосовых команд через виртуальных помощников или заранее настроенных автоматизированных скриптов иногда может служить решением.
Что делать, если моя экранная клавиатура не работает?
Если ваша экранная клавиатура не функционирует, убедитесь, что она включена в **Настройки > Специальные возможности > Клавиатура**. Кроме того, попробуйте перезапустить ваше устройство или использовать стороннее приложение для клавиатуры.
Существуют ли сторонние приложения, которые помогают войти в полноэкранный режим?
Да, существуют несколько сторонних приложений, таких как **AutoHotkey**, которые могут автоматизировать процесс входа в полноэкранный режим. Установите и настройте такое программное обеспечение в соответствии с вашими потребностями.